Google Tag Managerの要素の計測について、もっと便利に使える記事を書きました!
この記事よりも、管理する要素が多いサイトの方にオススメの内容になっています。
ぜひ最新記事をチェックしてみてください。

やりたいこと
WordPressのウィジェット内のリンクがそれぞれ何回クリックされたのかを計測したい。
やりかた
以前の記事の内容と重複する部分が大半です。
以下の記事の内容を実施済みの場合は「Google Tag Managerで要素ごとにトリガーを設定する」以降を実施してください。
以下のサービスを連携させて計測します。あらかじめ連携を済ませておいてください。
- Google Analytics
- Google Tag Manager
- Google Looker Studio
WordPressでウィジェットにユニークなCSSセレクタを設定する
Google Tag Managerのトリガーの条件とするため、ウィジェットにユニークなCSSセレクタを設定しましょう。
正確に測定するためには最低限、ページごとにユニークな値(ページの中で一か所になるよう)にする必要があります。
ある程度の命名規則を決めておくことをお勧めします。
本サイトの場合はclassを使用し、以下のように設定しています。
(デバイス)-(表示ページ)-(表示場所)-(種別)(連番)
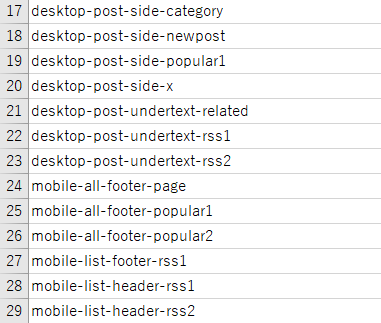
ウィジェットごとのclass設定はプラグインを使用するのが簡単です。
本サイトではWidget Optionsを使用しています。
プラグインを導入すると以下のようにウィジェットごとにclassやidを設定することができます。
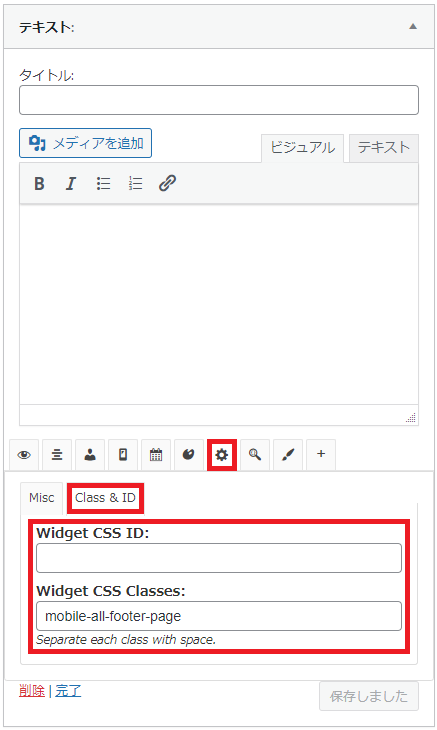
Google Tag Managerで変数を設定する
設定したトリガーの条件を満たしたとき、設定したCSSセレクタ or IDをGoogle Analyticsに送るために変数を設定します。
「変数 > 組み込み変数 > 設定」を選択し、「組み込み変数の設定 > クリック > Click Element」にチェックを入れます。
次に表示された要素までのセレクタをオブジェクトから単純文字列に変換する変数を作成します。
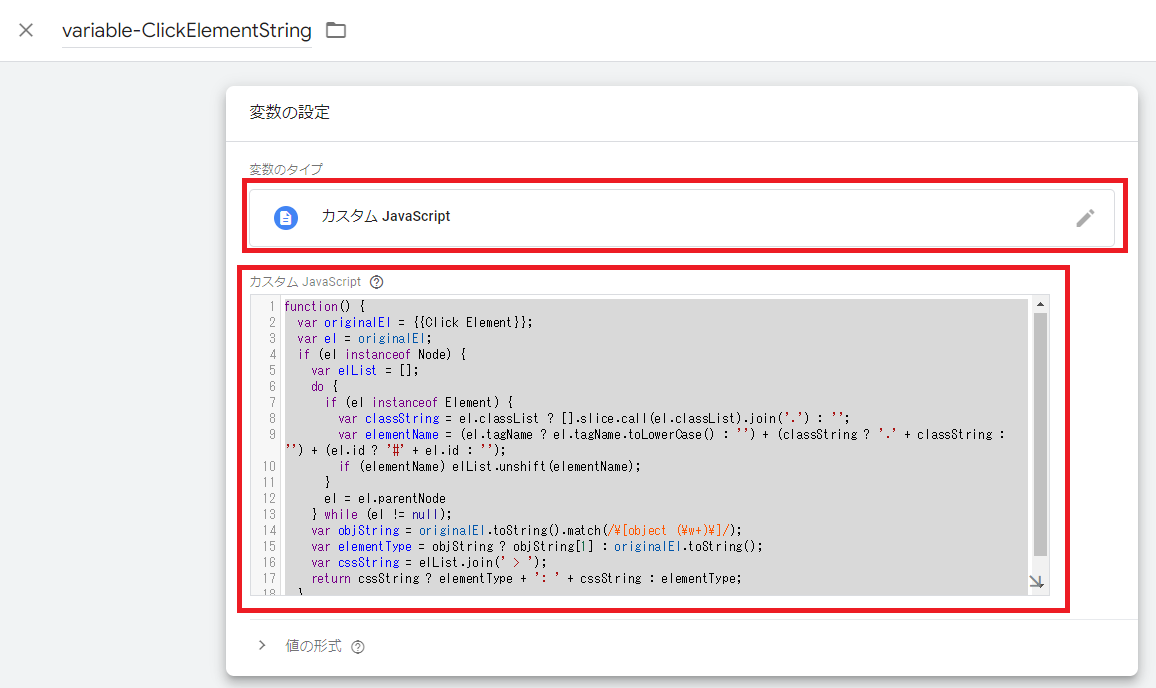
- STEP 1
「変数のタイプ」>「カスタムJavaScript」を選択します。
- STEP 2
「カスタムJavaScript」エリアに以下を記載します。
function() { var originalEl = {{Click Element}}; var el = originalEl; if (el instanceof Node) { var elList = []; do { if (el instanceof Element) { var classString = el.classList ? [].slice.call(el.classList).join('.') : ''; var elementName = (el.tagName ? el.tagName.toLowerCase() : '') + (classString ? '.' + classString : '') + (el.id ? '#' + el.id : ''); if (elementName) elList.unshift(elementName); } el = el.parentNode } while (el != null); var objString = originalEl.toString().match(/\[object (\w+)\]/); var elementType = objString ? objString[1] : originalEl.toString(); var cssString = elList.join(' > '); return cssString ? elementType + ': ' + cssString : elementType; } }Code language: JavaScript (javascript)
次に作成した変数をもとにCSSセレクタ or IDのみを切り出す変数を作成します。
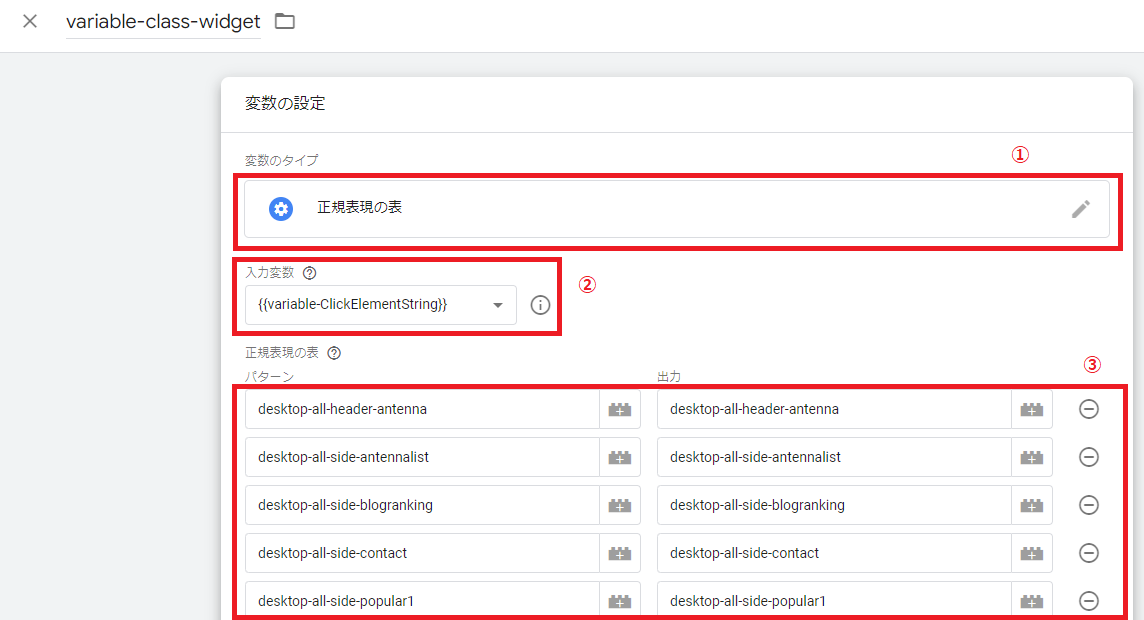
- STEP 1
「変数のタイプ」>「正規表現の表」を選択します。
- STEP 2
「入力変数」> (先ほど作成した変数)を選択します。
- STEP 3
「正規表現の表」>「パターン」>(トリガーに設定したユニークなCSSセレクタ or ID)
- STEP 4
「Advanced Settings」を開き、「完全一致のみ」「キャプチャ グループと置換機能を有効にする」のチェックを外す。
最終的には複数のトリガーを設定すると思いますので、設定したものは全て記載しましょう。
Google Tag Managerで要素ごとにトリガーを設定する
以下のようなトリガーを作成します。
ウィジェットごとに1つトリガーを設定しましょう。
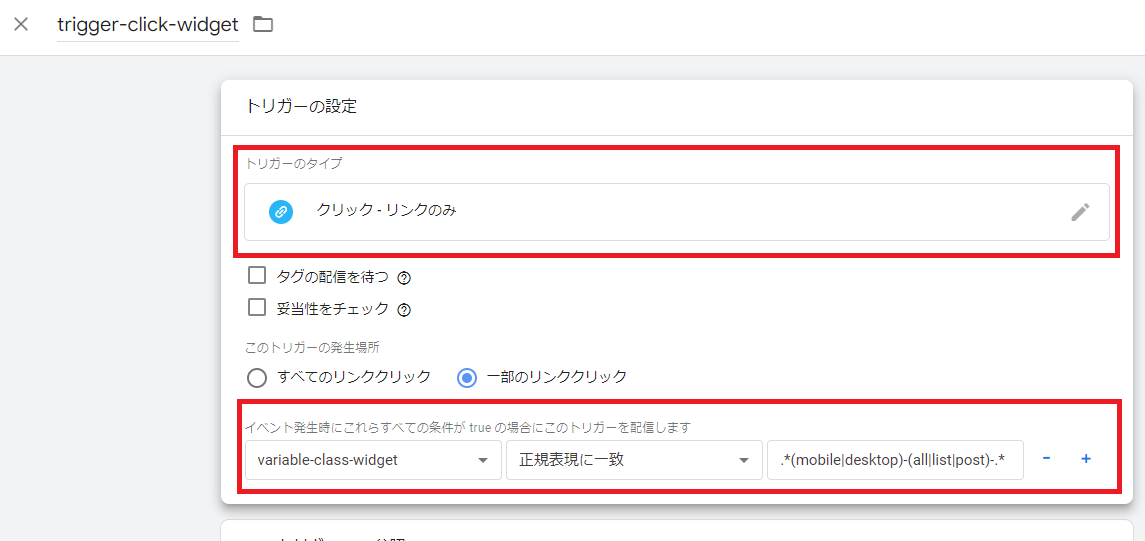
- STEP 1
「トリガーのタイプ」>「クリック-リンクのみ」を選択します。
- STEP 2
「このトリガーの発生場所」>「一部のリンククリック」を選択します。
- STEP 3
「イベント発生時にこれらすべての条件がtrueの場合にこのトリガーを配信します」を以下のように設定します。
作成した切り出し済みのCSSセレクタ or IDを返す変数を条件にし、ウィジェットユニークなCSSセレクタ or IDを包括する正規表現を条件に設定します。
ユニークなCSSセレクタ or IDが一つの正規表現でカバーできない場合は複数のトリガーを作成することでカバーしましょう。
Google Tag Managerで計測用のタグを設定する
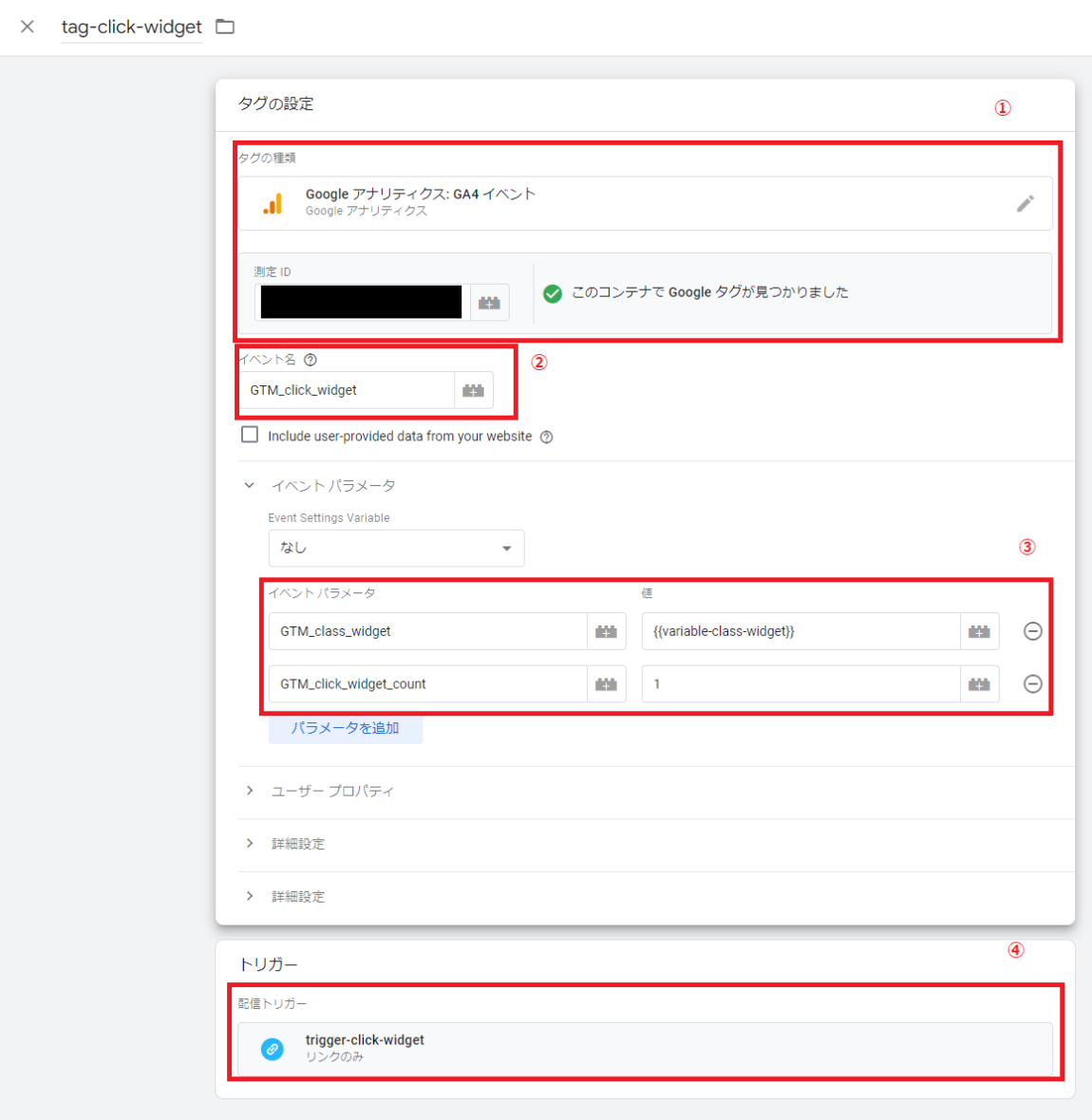
- STEP 1
「タグの種類」>「Google アナリティクス」>「Google アナリティクス:GA4 イベント」を選択します。
「測定ID」にGoogle Analyticsの測定IDを記載します。
※Google Analyticsの「管理」>「データストリーム」>(ストリーム選択)で確認できます。 - STEP 2
「イベント名」を任意の値で入力します。
※Google Analyticsのカスタム定義と合わせられるように英数字+アンダースコアでつけるとよいです。 - STEP 3
「イベントパラメータ」に以下の二つを送るように設定します。
- イベントパラメータとして、切り出したCSSセレクタ or IDを送るパラメータ
値は先ほど設定した切り出し変数を選択してください。 - 送られたイベントの回数を数えるパラメータ
値は定数で「1」を入力してください。
- イベントパラメータとして、切り出したCSSセレクタ or IDを送るパラメータ
- STEP 4
「配信トリガー」でウィジェットごとのクリックをカバーできるトリガーを全て登録してください。
ここまで出来たら念のためプレビューでタグの発火を確認しておきましょう。
確認ができたら右上にある公開を押して設定した内容をリリースしましょう。
Google Analyticsでカスタムディメンションを設定する
関連記事の内容を実施していれば、カスタムディメンションは共通のものを使えるのでこの項目はスキップできます。
「管理」>「カスタム定義」>「カスタムディメンション」>「カスタムディメンションを作成」から新規のカスタムディメンションを作成します。
このカスタムディメンションの項目で送られてきた切り出し済みのCSSセレクタ or IDを登録します。
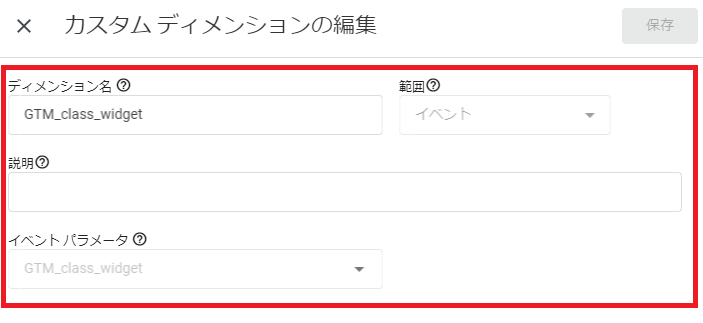
- STEP 1
「ディメンション名」に任意の値を設定します。
後ほどGoogle Looker Studioで分析する際に使用しますのでわかりやすい値にしましょう。 - STEP 2
「イベントパラメータ」に先ほどGoogle Tag Managerのタグ設定で設定したイベントパラメータのうち、切り出し済みのCSSセレクタ or IDを値に選んだ方を記載します。
Google Analyticsでカスタム指標を設定する
「管理」>「カスタム定義」>「カスタム指標」>「カスタム指標を作成」から新規のカスタム指標を作成します。
このカスタム指標の項目で送られてきたイベント回数を登録します。
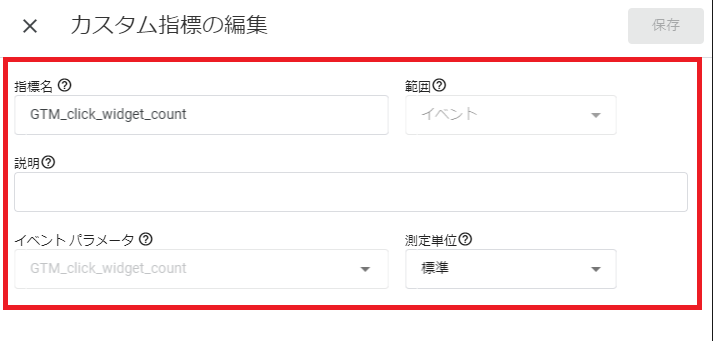
- STEP 1
「指標名」に任意の値を設定します。
後ほどGoogle Looker Studioで分析する際に使用しますのでわかりやすい値にしましょう。 - STEP 2
「イベントパラメータ」に先ほどGoogle Tag Managerのタグ設定で設定したイベントパラメータのうち、イベント回数を数える方を設定します。
Google Looker Studioでデータソースを更新する
「リソース」>「追加済みのデータソースの管理」>「(Google Analyticsデータソースの)アクション」>「編集」を選択します。
左下の「フィールドを更新」を選択してカスタムディメンションおよびカスタム指標を取り込み、「完了」を選択します。
Google Looker Studioでウィジェットごとのクリック回数を表示する
「グラフを追加」>「表」でグラフを挿入し、ディメンションに先ほど作成したカスタムディメンションを、指標に作成したカスタム指標を選択します。
完成
ウィジェットごとのリンクのクリック回数の表が作成できました。
これでどのウィジェットごとにリンクが何回クリックされているのかを確認することができます。
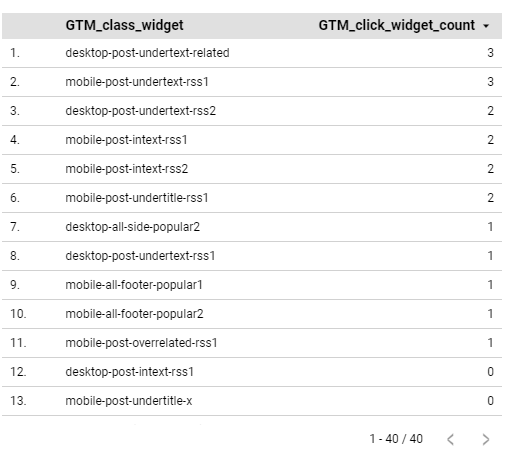
適宜ページ種別やデバイスでフィルターをかけて分析に活かしましょう。

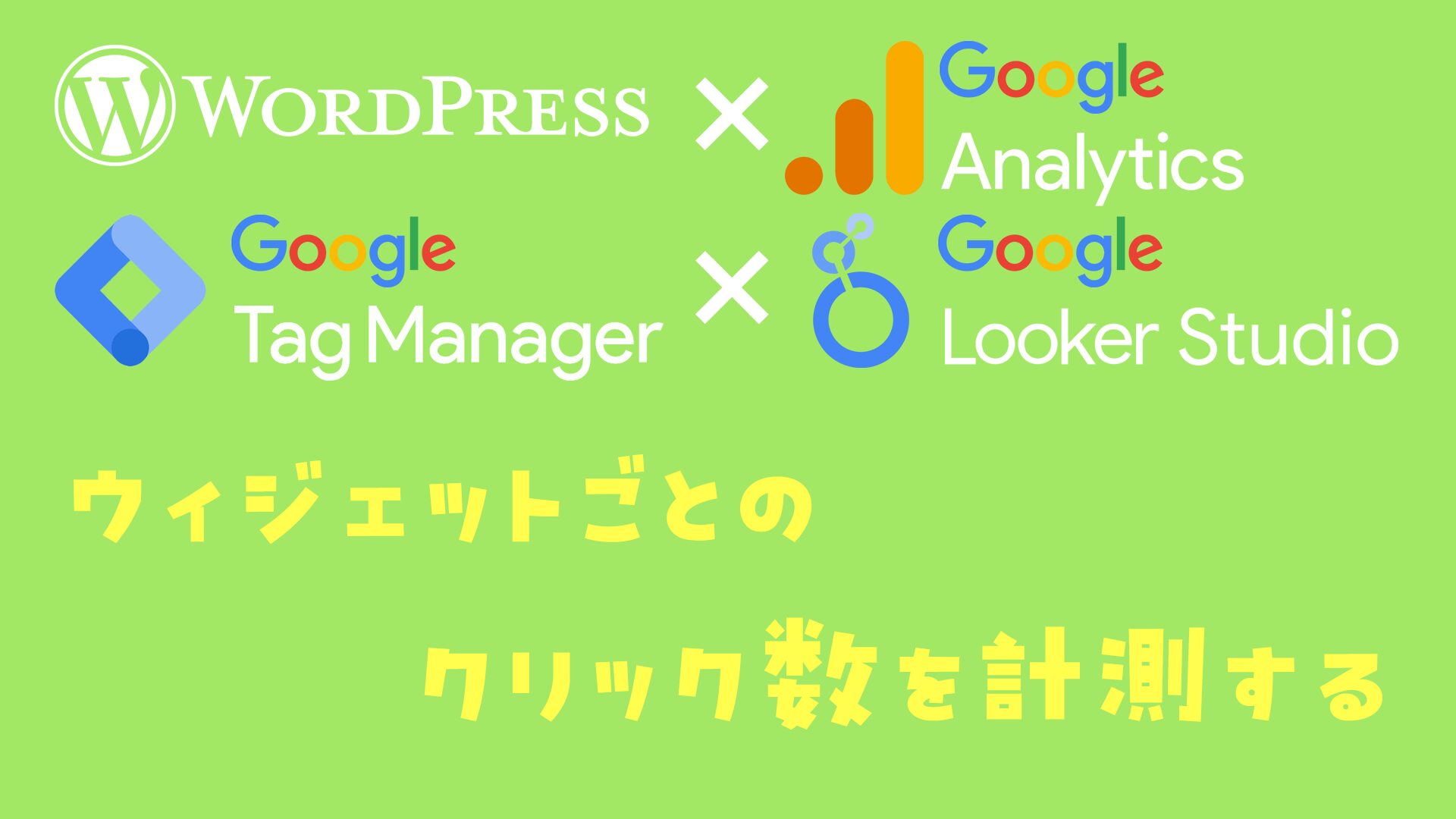



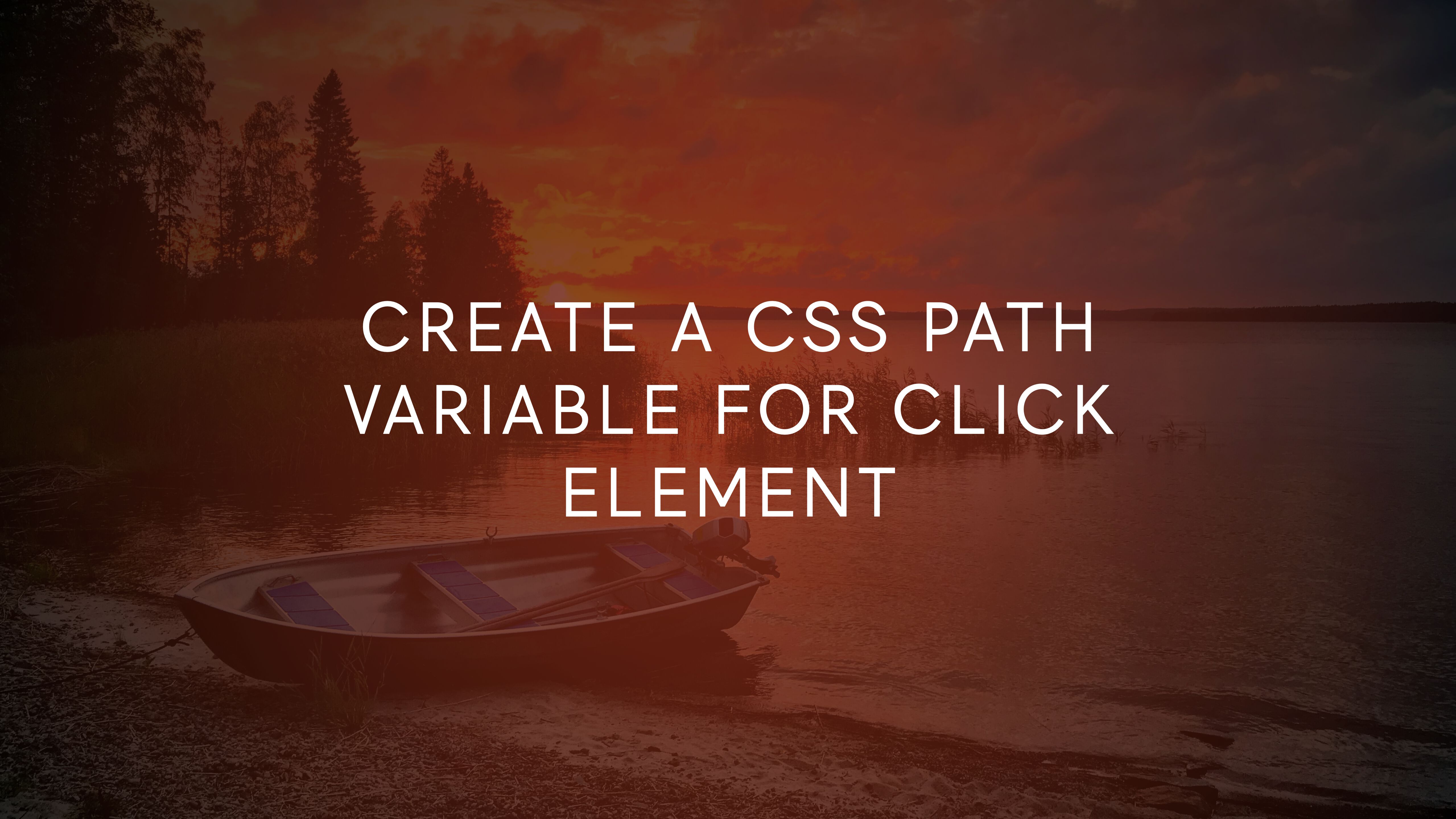
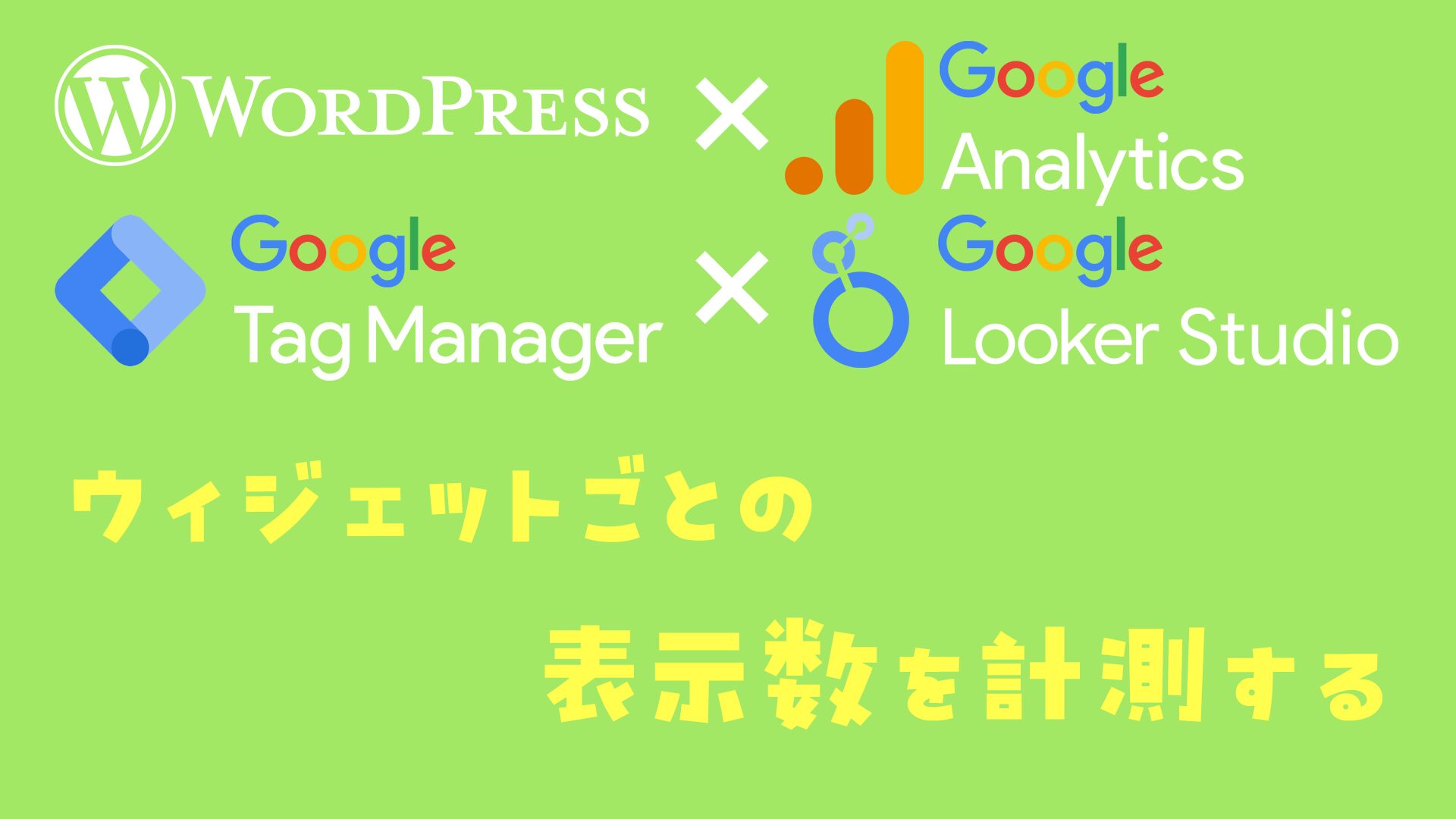
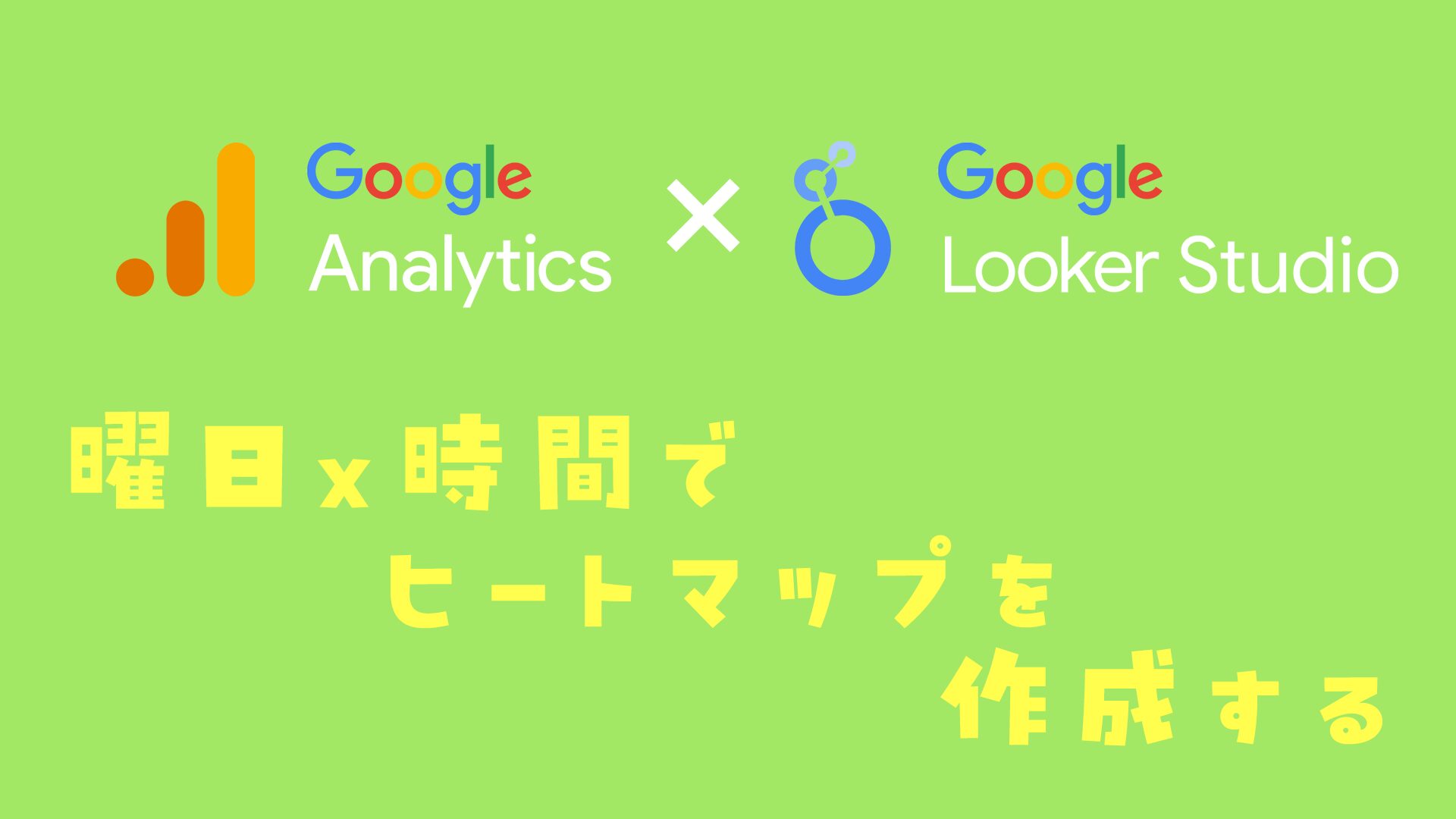
コメント