ペイントツールSAIやCLIP STUDIO PAINTには便利な「輝度を透明度に変換」機能がありますが、Photoshopにはこの機能がありません。
しかし、少し手順を踏むことで同じ効果を実現できます。この記事ではその方法を解説します。
「Photoshop 輝度を透明度に変換」で検索してもピンポイントな解説が少ないので、備忘録として手順をまとめました。
やりかた
本記事では、Adobe Photoshop CS6 を用いて説明しています。
今回は以下の画像を使用して説明します。背景がグラデーションになっており、結果が分かりやすくなっています。

- STEP 1画像をグレースケール化する
「イメージ > 色調補正 > 彩度を下げる」を選択します。

- STEP 2画像をコピーする
「Ctrl + A」でキャンバス全体を選択し、「Ctrl + C」で選択範囲をコピーします。
- STEP 3レイヤーマスクを追加する
レイヤーウィンドウで、対象のレイヤーを選択し、「レイヤーマスクを追加」をクリックします。
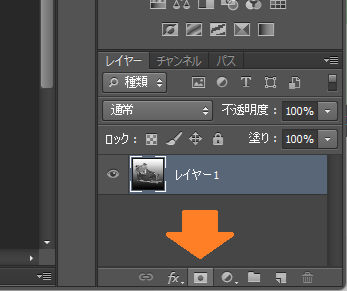
- STEP 4レイヤーマスクに画像を貼り付ける
Altを押しながら「レイヤーマスクサムネール」をクリックします。
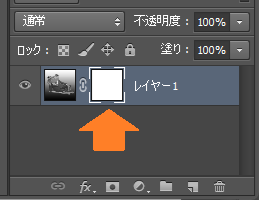
「Ctrl + V」で先ほどコピーした画像を貼り付けます。
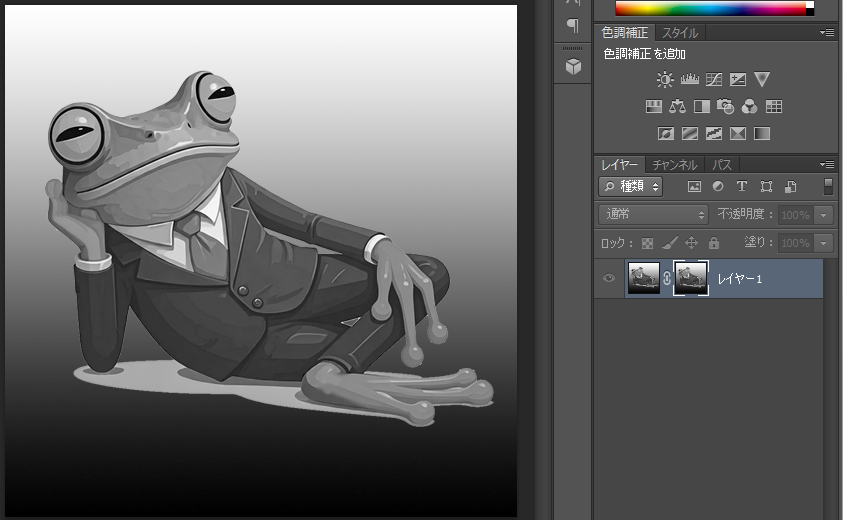
- STEP 5諧調を反転させる
「イメージ > 色調補正 > 諧調の反転」を選択します。すると以下のようにネガポジ反転された画像になります。
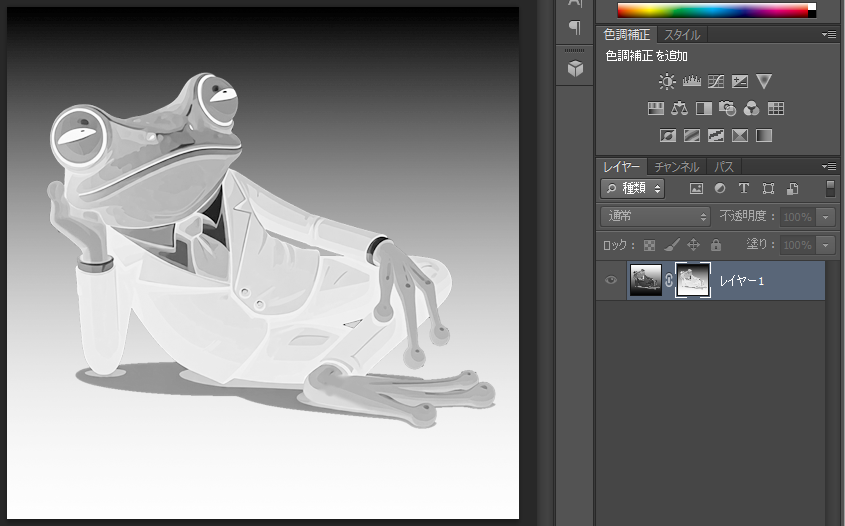
- STEP 6通常のレイヤー編集に戻る
「レイヤーサムネール」をクリックして、マスク編集から抜けます。
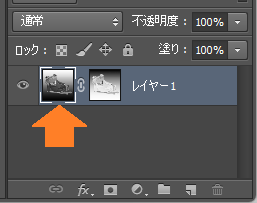
完成
これで、元画像の輝度が透明度に変換されました。
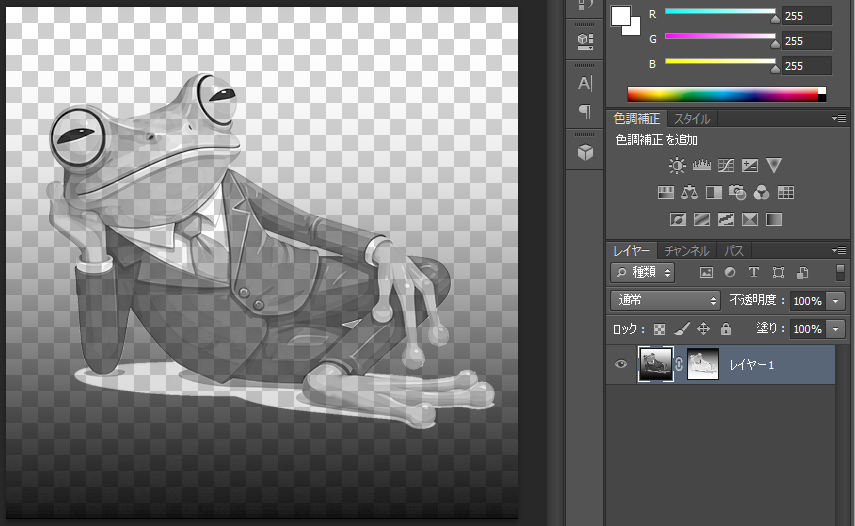





コメント