Stable Diffusionのモデルとは
画像生成AIにおけるモデルとは画像生成の際に用いる学習済みデータおよびアルゴリズムのセットです。
例えば実写系のモデルであれば実写写真の画像から学習したデータをもとに、いかにも実写のような画像を生成します。アニメ系のモデルであればアニメ風の画像から学習したデータをもとに、アニメ風の画像を生成します。
ほとんどの画像生成AIではモデルを変更するのが困難ですが、Stable Diffusionであれば簡単に変更することができ、さまざまな画風で画像を作成することができます。
この記事ではStable Diffusionに新たなモデルを追加する方法についてご説明します。
モデルを選んでダウンロードしよう
統合環境「Stability Matrix」ならより簡単にモデルのインストール、管理ができるのでおすすめです。
以下の「civitai」というサイトでは世界各国のユーザーが作ったモデルファイルが配布されています。
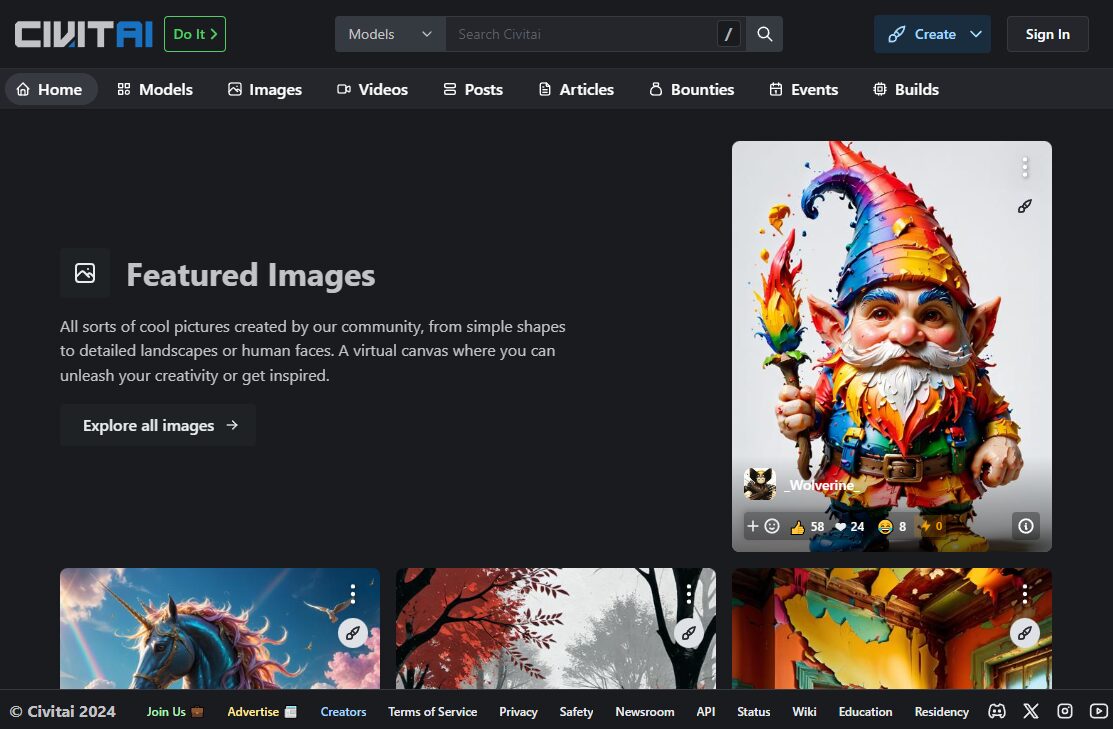
モデルを選ぼう
上部メニューの「Models」を選択するとモデルの一覧が表示されます。デフォルトでは高評価順に並んでいます。
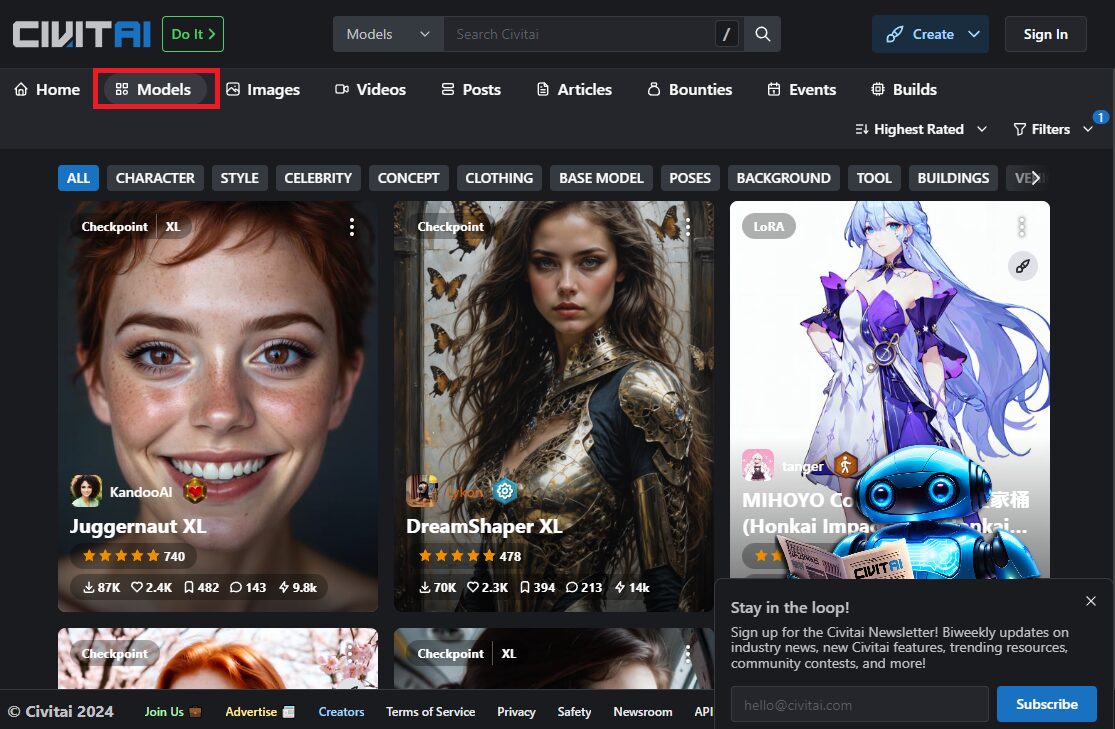
右上のプルダウンメニューから並び順を変更することができます。
上から順に「高評価順」「ダウンロード数順」「いいね順」…と続きます。
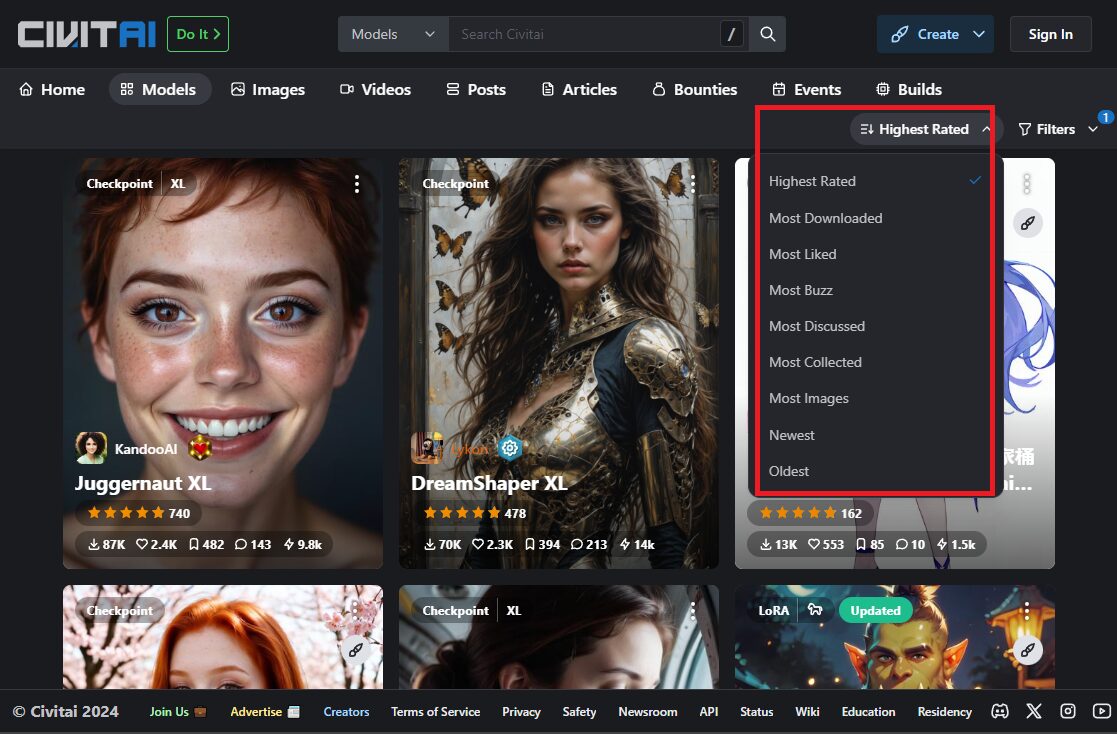
モデルの使用条件を確認しよう
各モデルには使用条件が設定されていますので確認してからダウンロードしましょう。
今回は例として「Anime Pastel Dream」というモデルをダウンロードします。
上部の検索バーからモデル名を検索します。
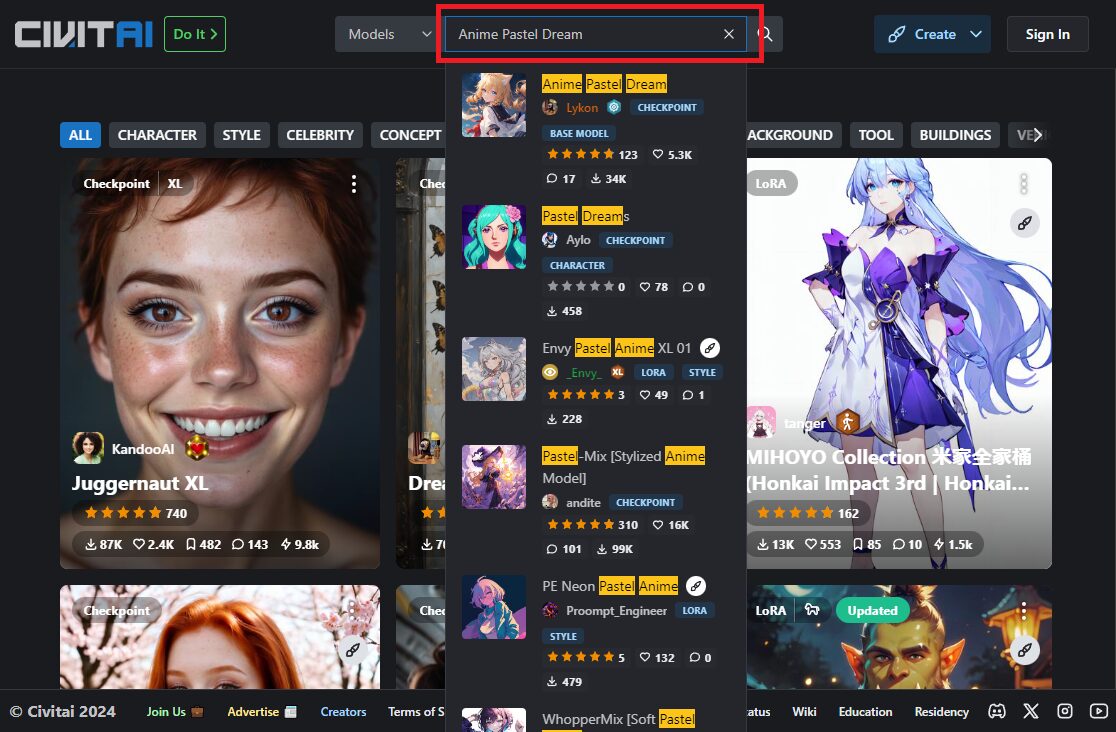
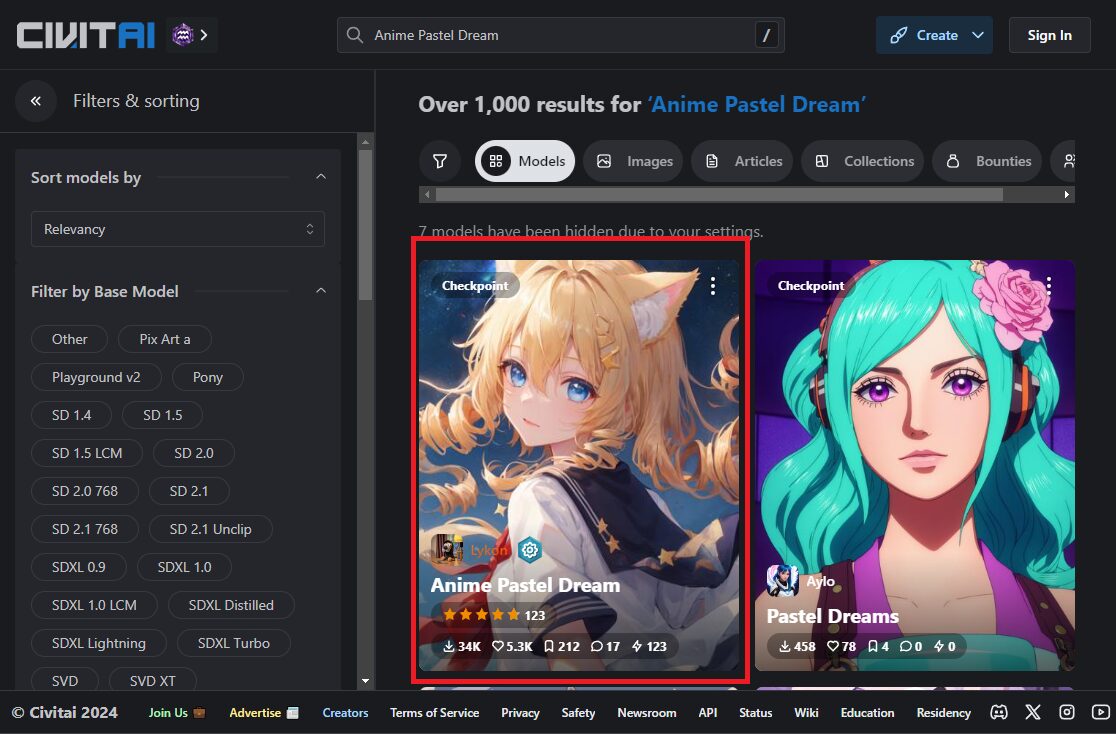
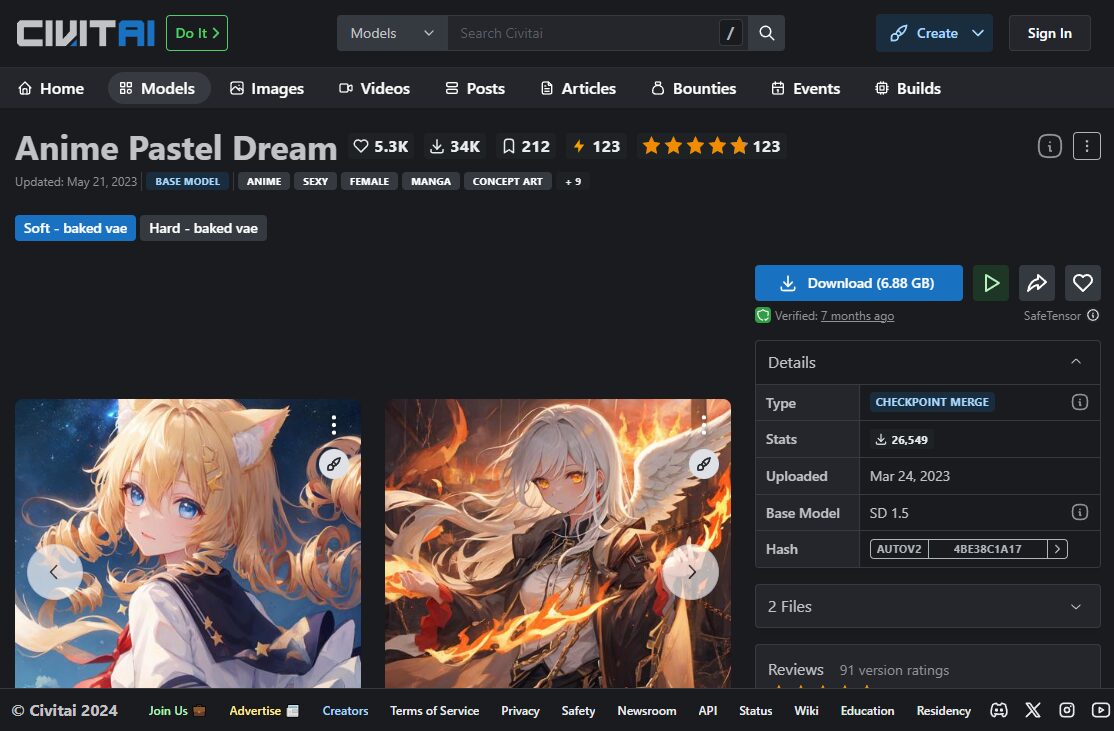
モデルの使用条件は右下の「カートマーク」を選択すると確認することができます。
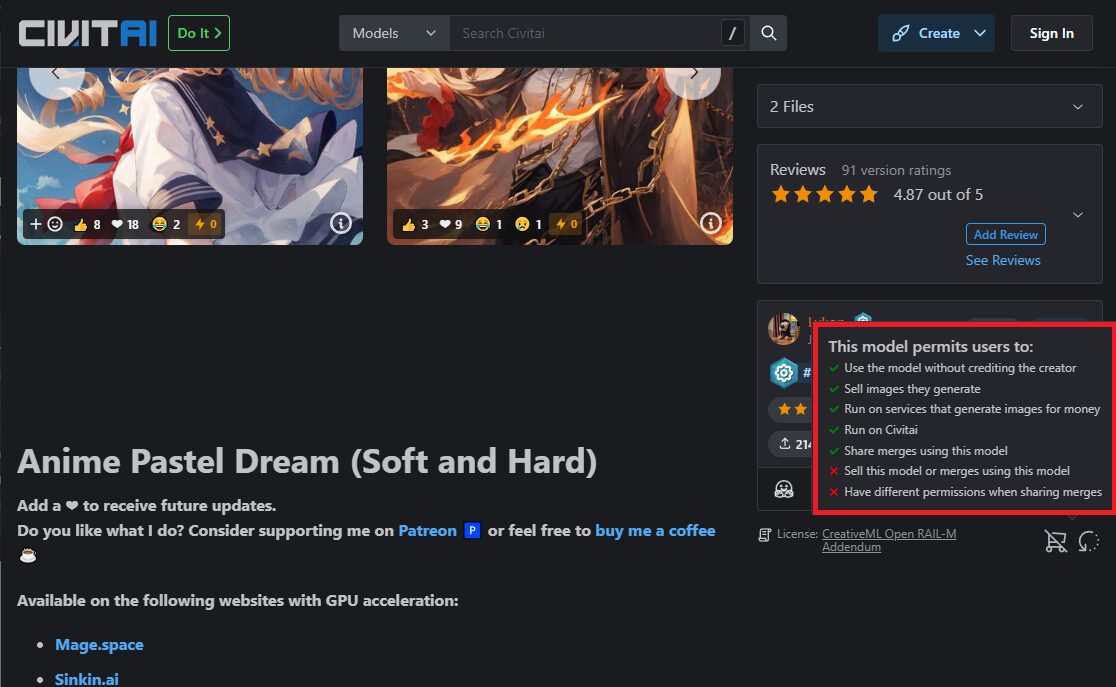
「Anime Pastel Dream」の使用条件は以下のようになっています。
| Use the model without crediting the creator | 作者のクレジットなしでの使用 | OK |
| Sell images they generate | 作成した画像の販売 | OK |
| Run on services that generate images for money | 有償での画像生成サービスでの利用 | OK |
| Run on Civitai | Civitaiでの実行 | OK |
| Share merges using this model | このモデルをもとにしたマージモデルの共有 | OK |
| Sell this model or merges using this model | このモデル自体、もしくはマージモデルの販売 | NG |
| Have different permissions when sharing merges | マージモデルの共有の際に、異なった利用条件を設定する | NG |
モデルのダウンロード
画面右上の「Download」ボタンを押してダウンロードしましょう。
ファイルサイズが大きいのでストレージ容量に不安のある方は前もって確認しておきましょう。
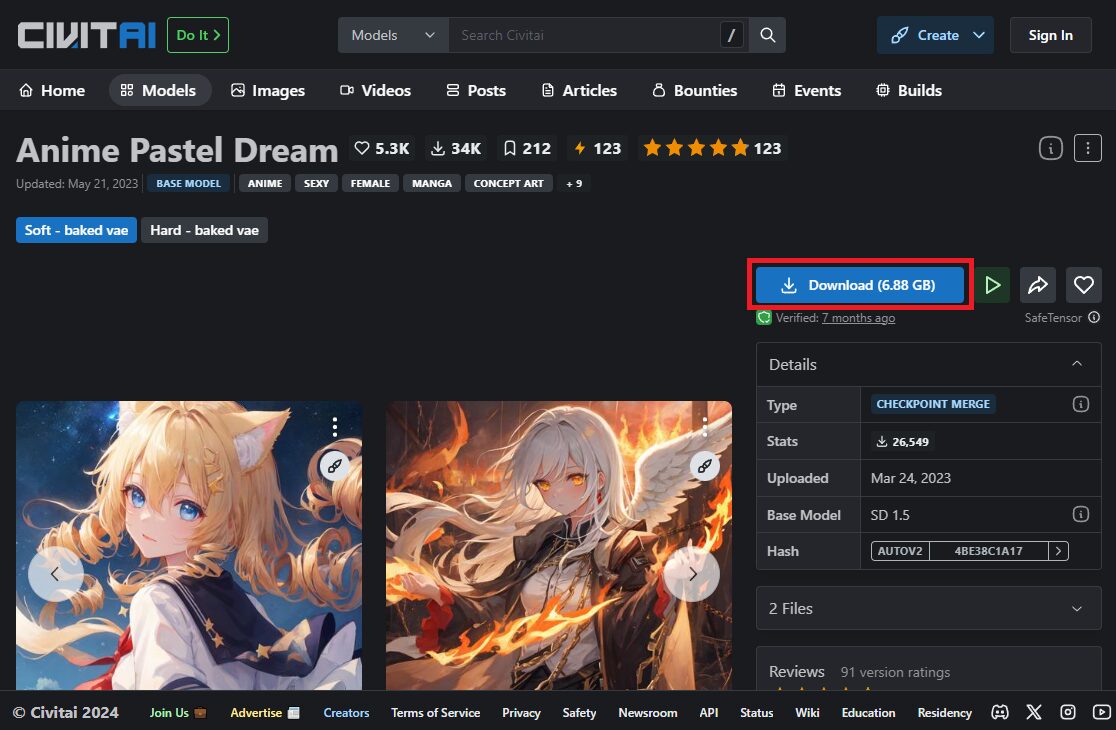
モデルのインストール
ダウンロードしたモデルはファイルを以下のフォルダーに置くことでインストールできます。
Stable Diffusion Web UIをインストールしたフォルダーの中から「stable-diffusion-webui」>「models」>「Stable-diffusion」と進み、ダウンロードしたモデルファイルを置きます。
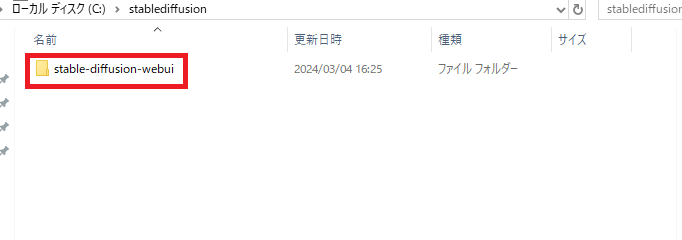
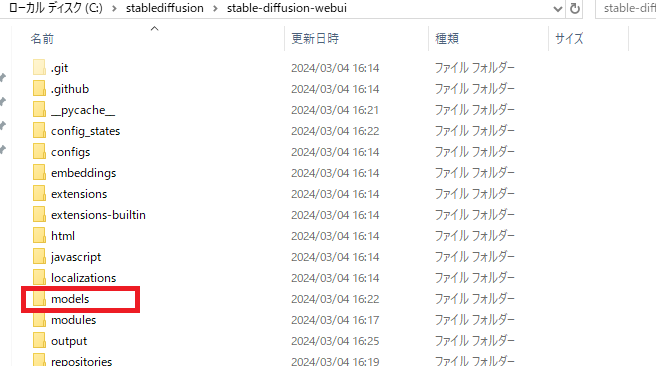
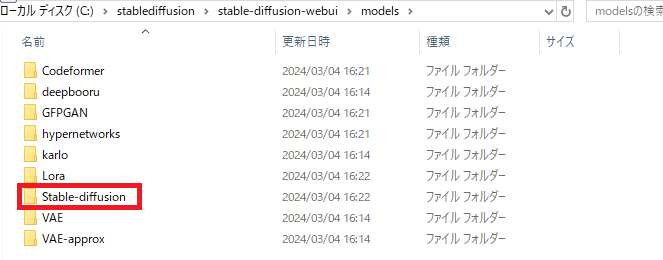
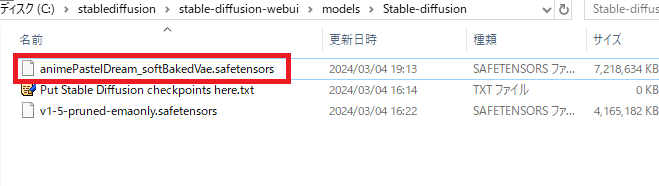
インストールが完了すると、Stable Diffusion Web UI画面左上の「Stable Diffusion checkpoint」のプルダウンからモデルを選択できるようになります。
選択できない場合はStable Diffusion Web UIを再起動してください。
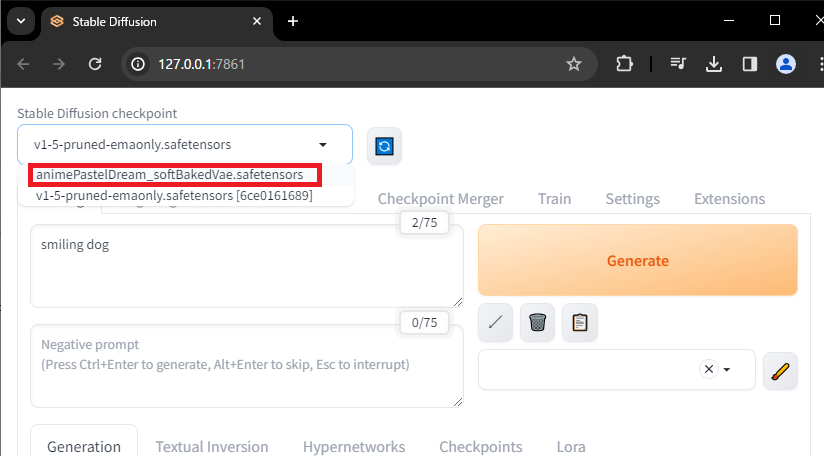
モデルを使ってみる
今回インストールしたAnime Pastel Dreamで画像を生成してみます。
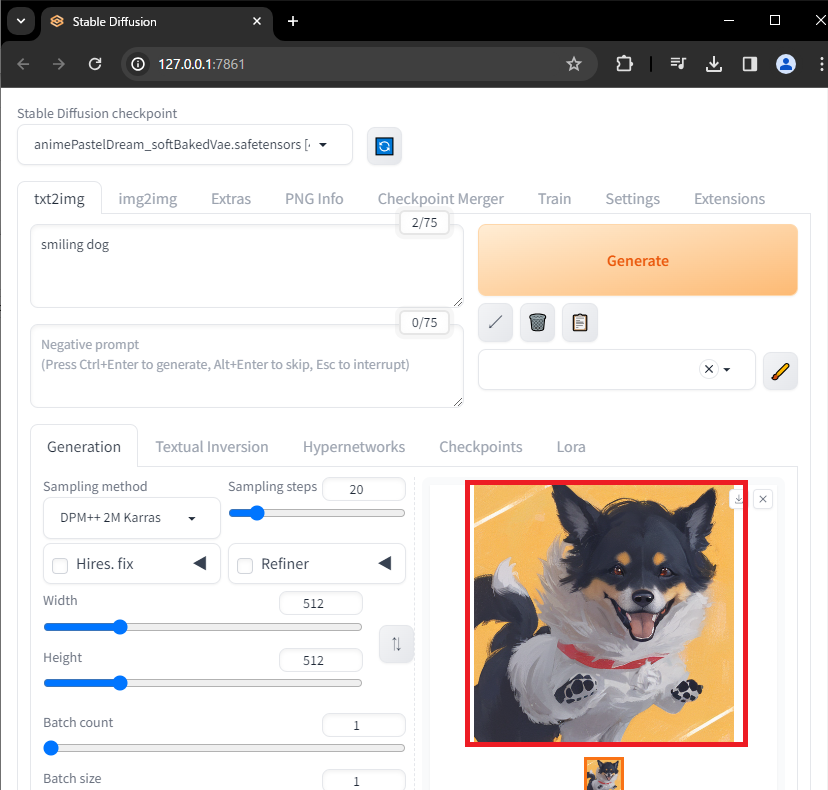
画像がイラスト調に代わったのが確認できました。
モデルを変更すると出力される画像の雰囲気がガラッと変わります。いろいろなモデルを試してお気に入りの画風を探しましょう。
まとめ
今回はStable Diffusionのモデルのダウンロード方法、インストール方法を説明させていただきました。
以下内容のおさらいです。
どんな画像を出力するか指定するプロンプト(呪文)を以下のページにまとめています。
狙ったキャラクターの画像を生成したい方のためにLoraと呼ばれる追加ファイルのインストール方法も紹介しています。







コメント