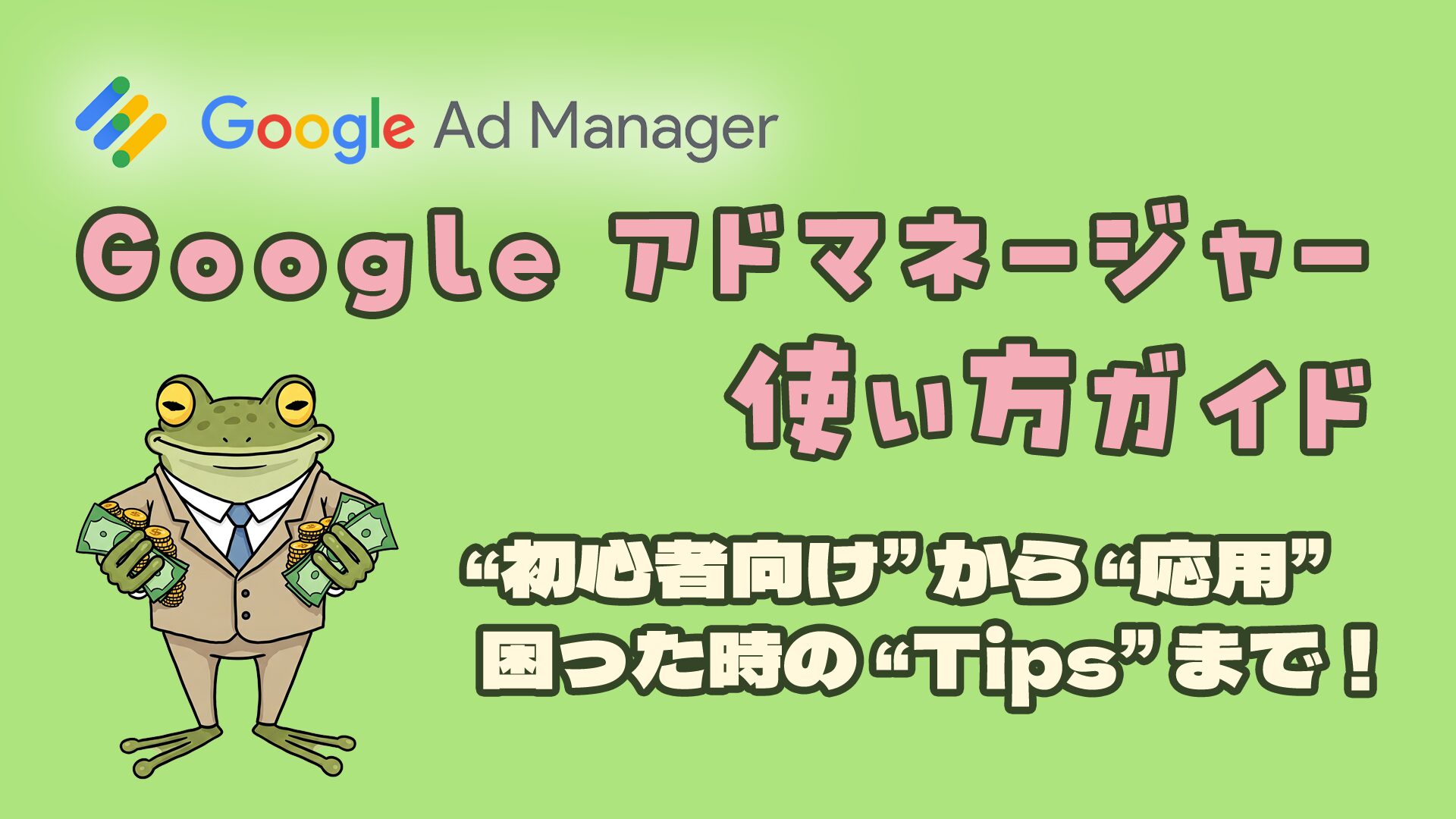ブログやウェブサイトを運営し、複数の広告(Google AdSense、アフィリエイト広告、SSPなど)を掲載しているけれど、「管理が煩雑」「もっと収益を上げたい」と感じていませんか?
そんな悩みを解決してくれるのが、Googleが提供する無料(※条件あり)の広告管理プラットフォーム「Google Ad Manager(GAM)」です。
この記事では、Google Ad Managerとは何か、どんなメリットがあるのか、料金体系、そして具体的な登録方法まで、初心者の方にも分かりやすく解説します。
Google Ad Managerとは?
Google Ad Manager(グーグル アド マネージャー)は、Googleが提供する包括的な広告管理プラットフォームです。主に、ウェブサイト運営者やアプリ開発者といった、多くの広告枠を持つ媒体社(パブリッシャー)が利用します。自身のサイトやアプリに表示する様々な広告を効率的に管理し、収益を最大化することを目的としています。
AdSenseとは何が違うの?
AdSenseは、自分のサイトにGoogleの広告を表示して収益を得るためのシンプルなサービスです。
一方、Ad Managerは、複数の広告をまとめて管理したい人向けのツールです。
たとえば、AdSenseは広告コードを貼るだけでOK。広告の内容や配置もGoogleが自動で最適化してくれます。
でもAd Managerは、「この場所にはこの広告」「この時間帯はこのスポンサーの広告」といった細かいコントロールが可能。AdSenseや他の広告ネットワーク、直接契約した広告も一元管理できます。
たとえるなら
- AdSense:レンタル広告スペース。Googleが全部やってくれる。
- Ad Manager:広告の「編集部」。自分で広告をどう出すか決める。
GAMはこんな人におすすめ!
Google Ad Managerは、特に以下のような方におすすめです。
- 複数の広告媒体の広告を表示している運営者
- Google AdSenseとアフィリエイト広告を併用している
- 複数のASP(アフィリエイト・サービス・プロバイダ)やSSP(サプライサイドプラットフォーム)を利用している
これらの広告を一元管理し、最適化したい場合に非常に役立ちます。
GAMでできること・主な機能
Google Ad Managerを使うと、具体的に以下のようなことが可能になります。
- 広告収益の最大化:
- AdSense広告の単価が低い場合に、より単価の高い他の広告(アフィリエイト広告など)を表示させる設定ができます(ダイナミックアロケーション)。
- クリック率や収益単価に基づいて、掲載する広告同士を競わせ、最も収益性の高い広告を自動で表示させます。
- 広告管理の効率化:
- 管理画面上で広告の差し替えや停止ができ、HTMLコードを直接編集する手間が省けます。
- 複数のウェブサイトやアプリの広告をまとめて管理できます。
- 複数の広告媒体のレポート(表示回数、クリック数、収益など)を統合して確認できます。
- 柔軟な広告配信設定:
- 特定の期間だけ表示するキャンペーン広告を設定できます。
- デバイス(PC、モバイル)、地域、時間帯など、ユーザー属性に合わせて広告を出し分ける設定が可能です。
GAMの利用料金は?
Google Ad Managerは、国・地域ごとに無料の利用枠が設けられています。
日本では、AdSense以外の広告配信(第三者配信)において、月間9,000万インプレッションまで無料で利用できます。
例えば、1ページあたり5つの広告枠があるサイトの場合、月間1,800万PV(ページビュー)までは無料枠の範囲内となります(9,000万インプレッション ÷ 5広告 = 1,800万PV)。
個人ブログや中小規模のウェブサイトであれば、多くの場合この無料枠で十分利用できるでしょう。インプレション数は管理対象となるサイト・アプリすべての合計で計算されます。
無料枠のインプレッション数を超える場合は、より高機能な有料版「Google Ad Manager 360」へのアップグレードが必要となります。こちらの料金体系は公開されておらず、個別見積もりとなっています。
この記事では、無料版のGoogle Ad Managerについて解説を進めます。
GAMの登録方法
Google Ad Managerの利用には、Google AdSenseアカウントが必要となります。
まだお持ちでない場合は、先にAdSenseアカウントを取得してから、以下の手順に進んでください。
- STEP 1公式サイトへアクセス
以下のGoogle Ad Manager公式サイトにアクセスし、「使ってみる」ボタンをクリックします。
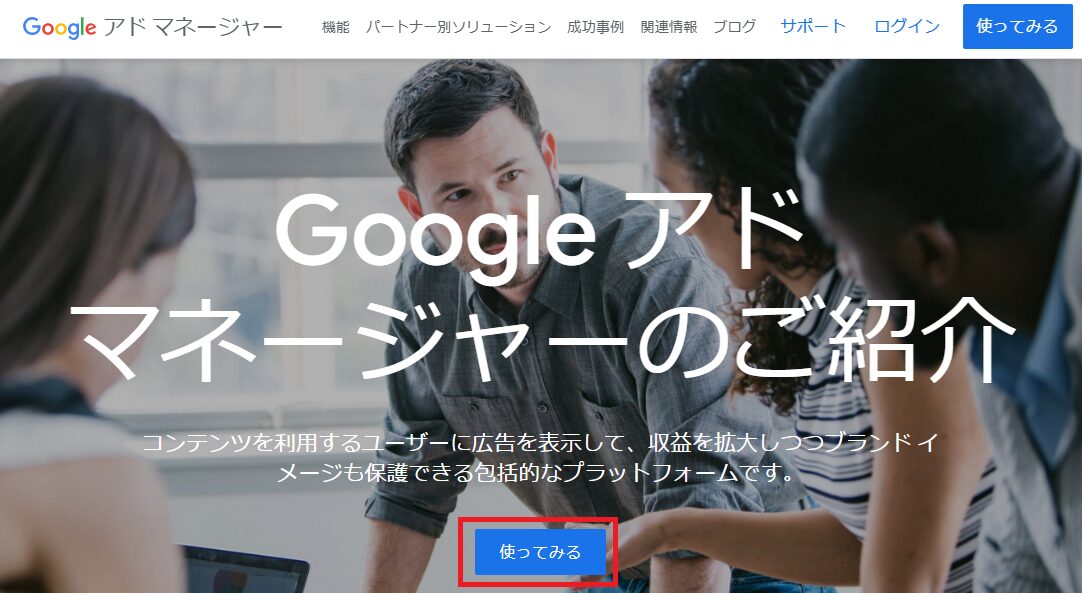
- STEP 2利用目的を選択
あなたの広告運用目的に合ったものを選択します。ブログやウェブサイトで広告収益を得たい場合は、「ウェブサイトまたは動画のパブリッシャー」を選び、「続行」をクリックします。
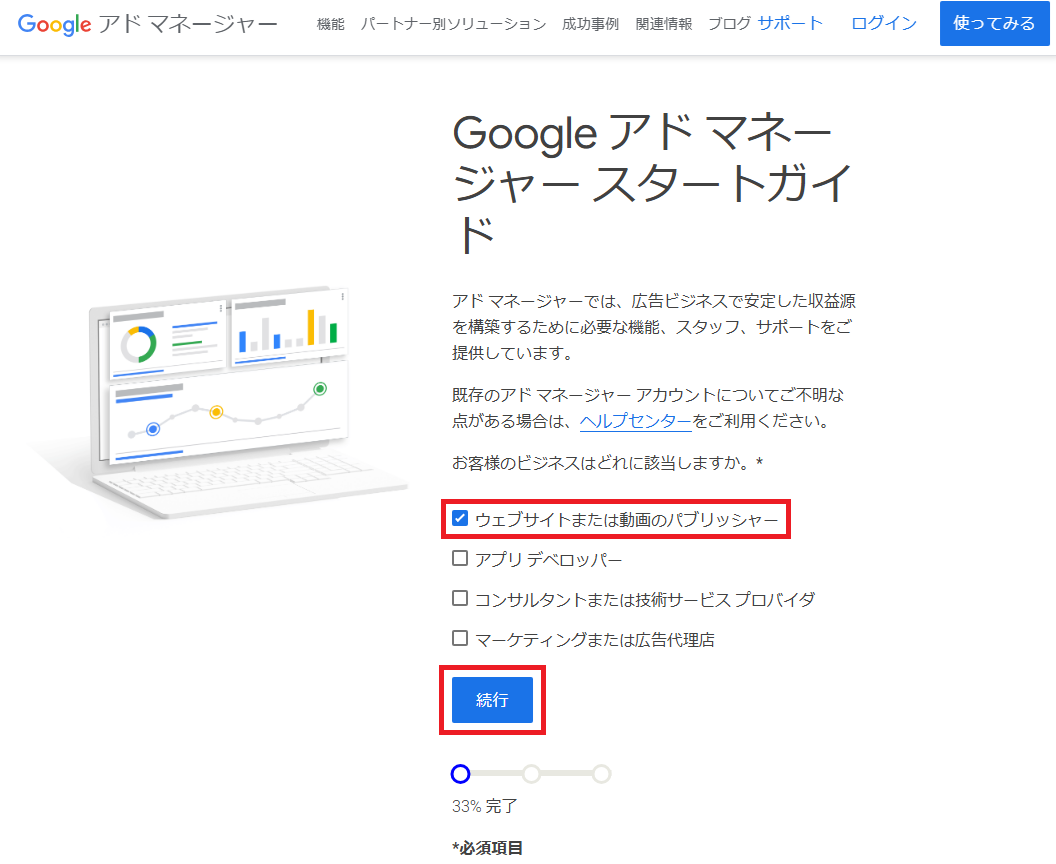
- STEP 3詳細情報を入力
月間ページビュー、Ad Managerで利用したい機能、AdSenseアカウントの有無、運営サイトの業種、拠点地域などを入力します。
すべて入力したら、「保存して次へ」をクリックします。- 月間ページビュー: おおよそのPV数を入力します。ここで入力したPV数によっては、有料版のAd Manager 360が案内される場合があります。
- 必要な機能: まずは「さまざまなチャネルやデバイス(ウェブサイト、モバイルウェブ、モバイルアプリ、動画、ゲーム)の収益化を 1 か所で管理できるサービス」を選択し、必要に応じて他の機能もチェックしましょう。
- AdSenseアカウントの有無: 「はい」を選択します。(※必須)
- 業種: ブログの場合は「ブログ、情報コンテンツ」を選択します。
- 拠点地域: 拠点にしている地域を選択します。
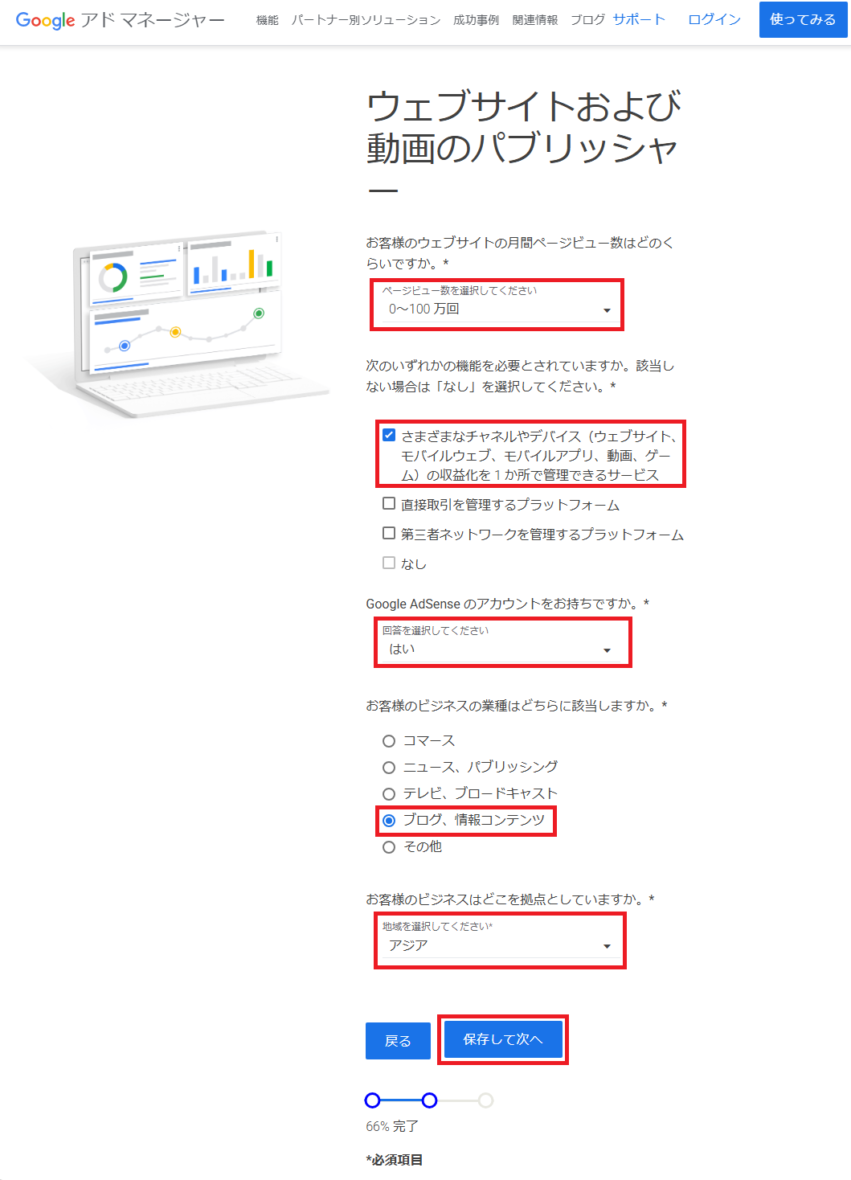
- STEP 4申し込み完了
「アド マネージャーへのお申込み」ボタンが表示されるのでクリックします。もしGoogleアカウントにログインしていない場合は、ここでログインが求められます。
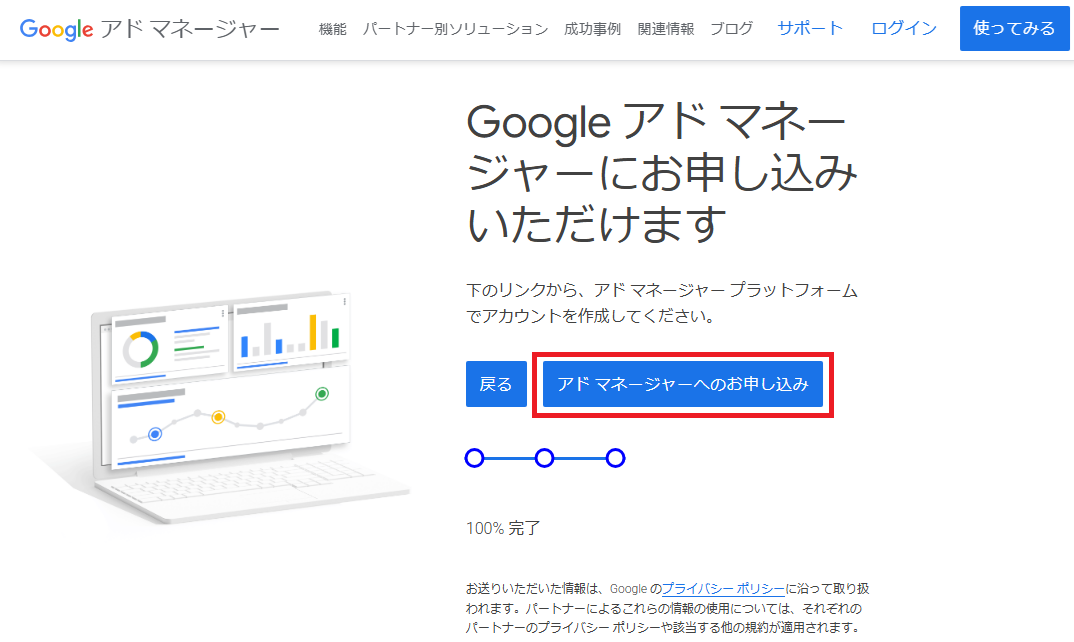
これでGoogle Ad Managerアカウントの準備が整い、利用を開始できるようになります。
おわりに
今回は、Google Ad Managerの概要、メリット、料金、そして登録方法について解説しました。
複数の広告を運用しているサイト運営者にとって、Google Ad Managerは広告収益の向上と管理の手間削減に繋がる強力なツールです。
ぜひこの記事を参考に、Google Ad Managerの導入を検討してみてください。
次回の記事では、Google Ad Managerの広告管理と、広告の表示について詳しく説明します。