Google Ad Manager (GAM) を利用しているけれど、「AdSense広告も活用して収益の機会を増やしたい」と考えている方も多いのではないでしょうか。Ad ManagerとAdSenseは連携させることで、Ad Managerで管理している広告枠にAdSense広告を表示させることが可能です。特に「AdSenseバックフィル」機能を使えば、他の広告案件がない場合でもAdSense広告を表示し、広告枠の収益性を高めることができます。
この記事では、Google Ad ManagerとAdSenseの基本的な連携関係を確認した上で、AdSense広告をAd Manager経由で表示させるための具体的な設定方法を解説します。
Google Ad ManagerとAdSenseの連携
Google Ad Managerのアカウントを新規に作成する際には、有効なGoogle AdSenseアカウントが必要となります。そのため、Ad Managerの利用を開始した時点で、基本的にAdSenseアカウントとの連携は完了しています。特別な追加設定は不要です。
なお、有料版の「Google Ad Manager 360」を利用している場合は、複数のAdSenseアカウントを追加で連携することが可能です。
AdSense広告の表示設定方法
Ad Managerで管理する広告枠にAdSense広告を表示させる主な方法として、「AdSenseバックフィル」機能を利用する方法があります。これは、Ad Managerで配信設定した他の広告申込情報(純広告や他のアドネットワークなど)がない、または配信可能な広告がない場合に、AdSense広告が「バックフィル(=穴埋め)」として自動的に表示される仕組みです。また、他の広告申込情報と競合する場合は、AdSense広告と他の広告の推定収益を比較し、より単価の高い方が表示されるよう最適化されます。
このAdSenseバックフィル機能を使ってAdSense広告を表示するには、主に以下の2つの設定方法があります。
全ての広告ユニットでAdSense広告を表示する
最も簡単で推奨される方法は、アカウント全体でAdSenseバックフィルを有効にする方法です。これにより、Ad Managerで管理する全ての広告ユニットにおいて、他の広告が配信されない場合にAdSense広告が表示されるようになります。
他の広告が存在する場合には、より高い単価の広告が選択され表示されます。
- STEP 1
Ad Managerのメニューから「在庫 > ネットワーク設定」を選択します。
- STEP 2
「AdSense」セクションにある「AdSense を利用して未販売の広告枠の収益を最大化します。」のチェックボックスを オン にします。
- STEP 3
画面下部の「保存」をクリックします。
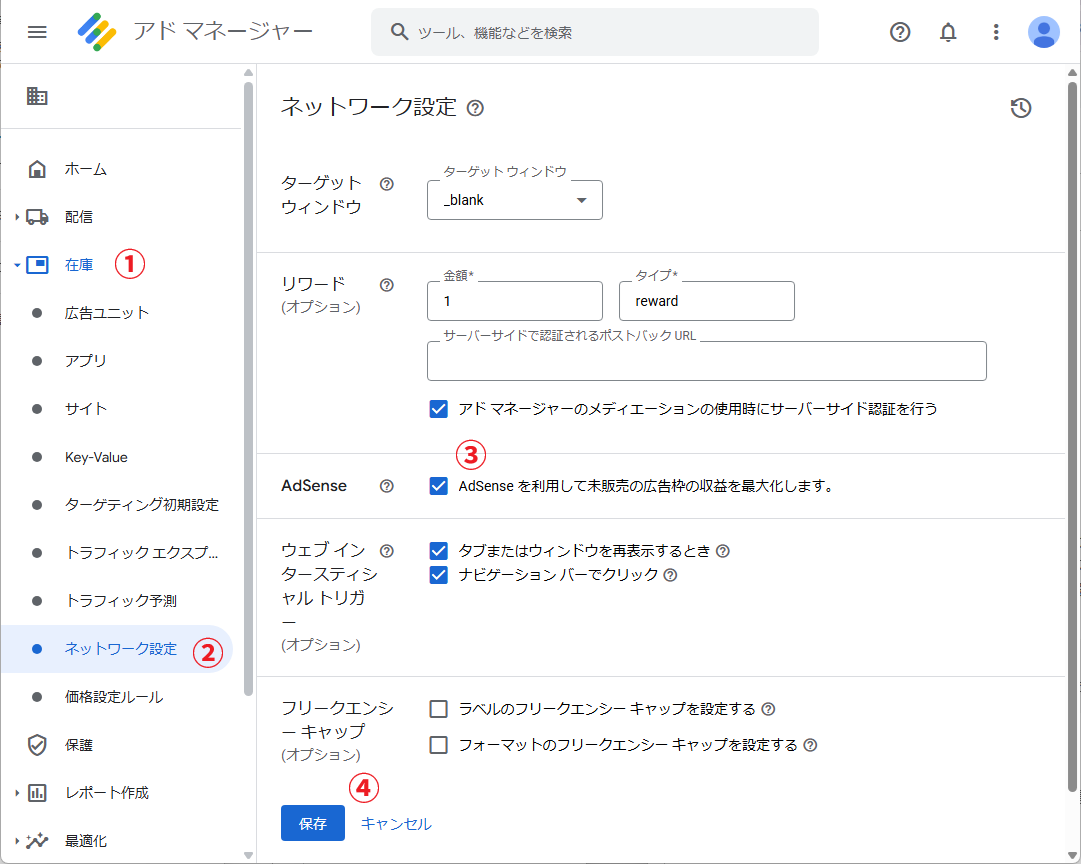
これで、全ての広告ユニットでAdSenseバックフィルが有効になりました。
特定の広告枠のみAdSenseを表示
「特定の広告枠にはAdSenseを表示したくない」という場合(例えば、特定の純広告専用枠など)は、まず上記の方法で全体でAdSenseバックフィルを有効にした上で、AdSenseを表示したくない広告ユニット個別にバックフィルを無効化します。
一度無効化した広告ユニットで、再度AdSenseバックフィルを有効にすることはできません。
- STEP 1
Ad Managerのメニューから「在庫 > 広告ユニット」を選択します。
- STEP 2
AdSense広告を表示したくない(バックフィルを無効にしたい)広告ユニットのチェックボックスを選択します。
- STEP 3
画面上部に表示されるメニューから「AdSenseバックフィルを無効にする」をクリックします。
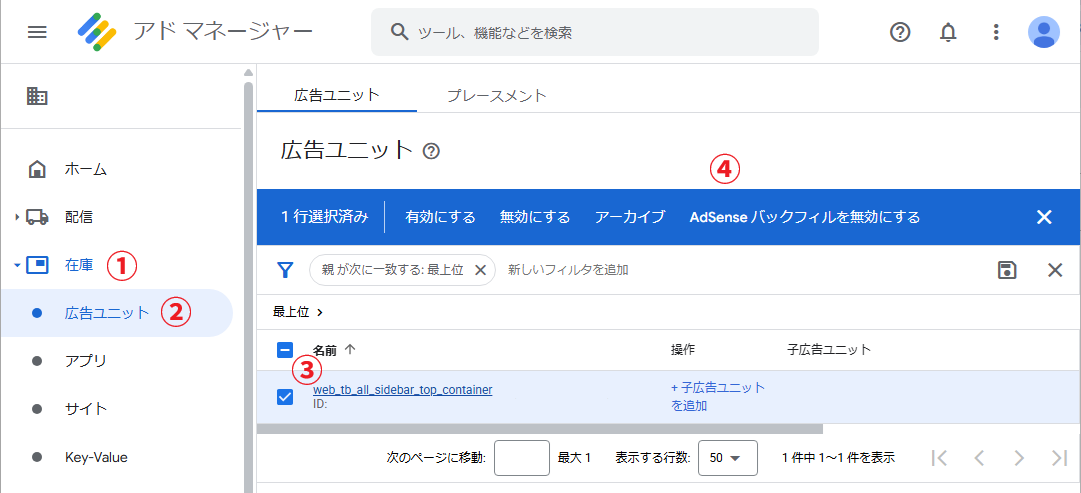
この設定を行うと、対象の広告ユニットの詳細設定画面で、「AdSense」の項目の右側にオレンジ色の「上書き」アイコンが表示されます。これは、ネットワーク全体の設定(この場合はバックフィル有効)が、この広告ユニット個別の設定(バックフィル無効)によって上書きされていることを示しています。
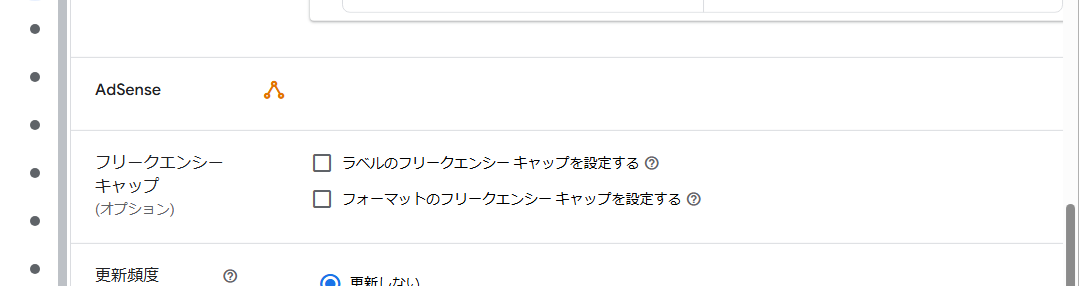
【補足】クリエイティブとしての利用とAd Manager 360限定機能
上記以外にも、AdSense広告を表示させる方法として以下が考えられますが、注意点があります。
クリエイティブとしてAdSense広告タグを登録する
AdSense管理画面から取得した広告コード(タグ)を、Ad Managerのクリエイティブ(タイプ:サードパーティなど)として登録し、通常の広告申込情報で配信することも技術的には可能です。しかし、この方法ではAd Manager側でクリック数やインプレッション数などの詳細な配信データを正確に取得・計測できません。レポート分析や収益管理が煩雑になるため、基本的には推奨されません。
広告申込情報タイプ「AdSense」の利用
Ad Managerの広告申込情報作成画面には、タイプとして「AdSense (12)」という選択肢が存在します。しかし、この広告申込情報タイプは有料版の「Google Ad Manager 360」でのみ利用可能な機能のようです。無料版のAd Managerでは、前述のAdSenseバックフィル機能を利用するのが一般的です。
まとめ
Google Ad ManagerでAdSense広告を表示させる主な方法は、「AdSenseバックフィル」機能を利用することです。
- 基本はネットワーク設定でバックフィルを有効にする。 これにより、簡単に全広告枠の収益機会を最大化できます。
- 特定の枠でのみAdSenseを表示したい場合のみ、広告ユニット単位でバックフィルを無効化する。
Ad ManagerとAdSenseを適切に連携・設定し、広告枠の収益性を効率的に高めましょう。
Google Ad Managerの使い方に関する他の記事は、以下のページにまとめています。
より応用的な使い方も紹介していきますので、よろしければ見てみてください。




