Stable Diffusionをインストールするなら、統合環境「Stability Matrix」を使うのが最も簡単で便利です。
特に、初めて利用する方や手間を省きたい方には強くおすすめします。
どうしても個別インストールを希望する場合は別ですが、大半のユーザーにとっては以下の記事を参考にすることでスムーズに導入できます。
Stable Diffusion Web UIとは
Stability AIによって開発されたもので、簡単なテキスト入力から高品質な画像を生成できるツールです。Stable Diffusionの特徴を見ていきましょう。
- 高品質な画像生成
Stable Diffusionは、入力されたテキストを基に非常に詳細でリアルな画像を作り出すことができます。例えば、「青い空と白い雲が広がる風景」と入力すると、その説明に合った美しい画像が生成されます。 - 多用途性
このモデルは、風景画だけでなく、ポートレート、抽象画、キャラクターデザインなど、さまざまなスタイルやテーマの画像を生成することができます。 - オープンソース
Stable Diffusionのコードはオープンソースで公開されており、世界中のコミュニティによって改善や拡張が行われています。これにより、常に最新の技術が取り入れられ、進化し続けています。 - ローカル環境での動作
Stable Diffusionはローカル環境で動作させることができます。自前のサーバーやPCで画像生成を行いたい場合、ほぼ唯一の選択肢となっています。 - ユーザーフレンドリーなインターフェース
一部の実装では、ユーザーが簡単に操作できるウェブUIやアプリケーションが提供されています。これにより、プログラミングの知識がなくても誰でも気軽に使うことができます。
この記事では「Automatic 1111」と呼ばれるウェブUIまで込みで導入します。
インストールの方法と推奨スペック
本記事ではStable DiffusionをローカルのPCにインストールする方法をご紹介します。
推奨スペックは以下の通りです。
https://dosparaplus.com/library/details/001456.html
OS Windows(64bit) CPU 最新モデルのCore i5~Core i7、Ryzen 5~7 GPU RTX 30シリーズやRTX 40シリーズのVRAMが12GB以上 メモリ 16GB~32GB ストレージ 512GB以上
推奨スペック以下でも結構動きます。管理人は以下の環境で動かしています。
| OS | Windows(64bit) |
| CPU | Intel Core i7-9700K |
| GPU | NVIDIA GeForce RTX 2070 SUPER VRAM 8GB |
| メモリ | 32 GB |
| ストレージ | WD Blue 1TB |
インストール手順
Stable DiffusionをローカルPCで動作させるためには複数のコンポーネントをインストールする必要があります。
- Python
- Git
- Stable Diffusion Web UI(Automatic 1111)
Pythonのインストール
- STEP 1Windowsの仕様(32bit or 64bit)の確認
タスクバーの「Windowsマーク」を右クリックし、「システム」を選択します。
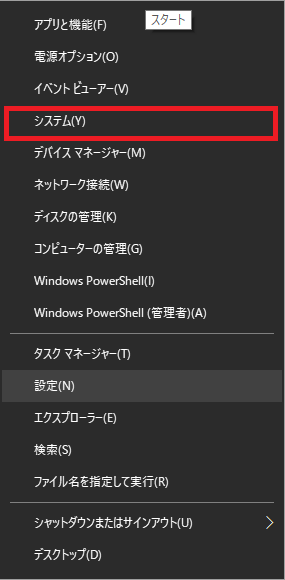
「デバイスの仕様」>「システムの種類」の項に32bitか64bitかが記載されているので覚えておきましょう。
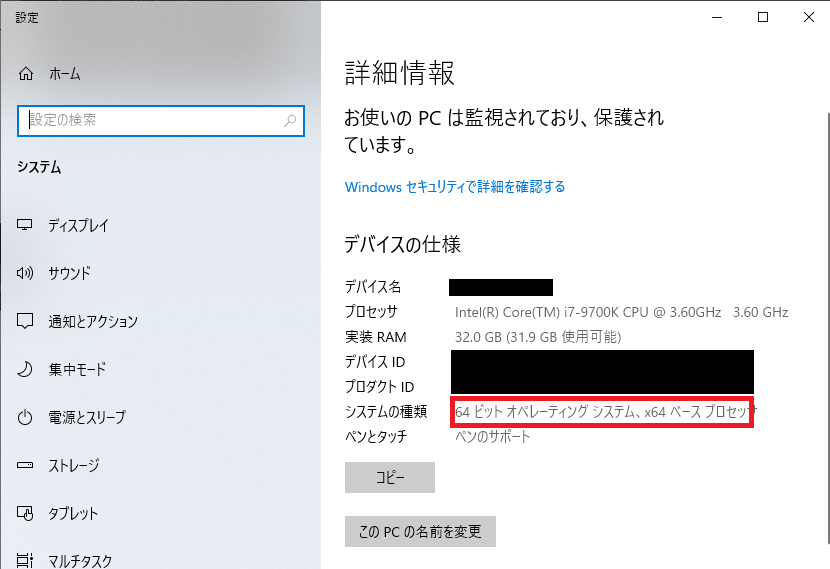
- STEP 2Pythonインストーラの入手
以下のページを開いてください。
ページの下の方にWindowsのインストーラがありますので、先ほど確認したWindowsの仕様(32bit or 64bit)に合った方を選んでください。
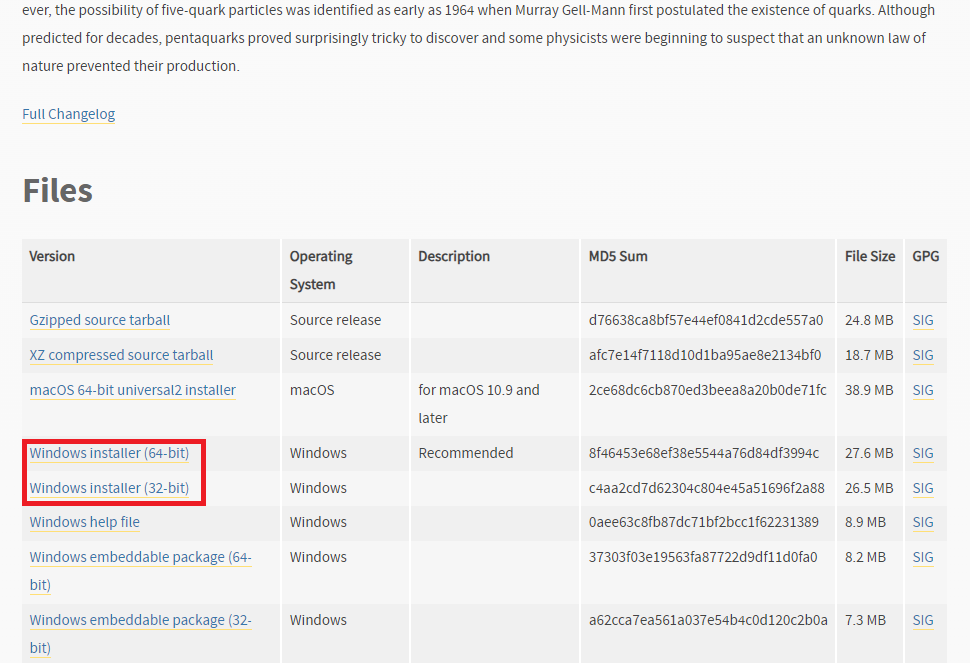
- STEP 3Pythonのインストーラの起動
ダウンロードしたインストーラを起動します。
下部の「Add Python 3.10 to PATH」にチェックを入れ、「Install Now」を選択します。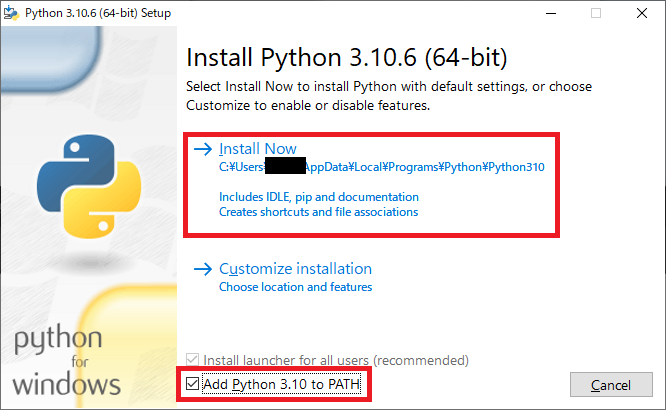
インストールが正常に終了したらウィンドウを閉じます。次はGitのインストールに進みましょう。
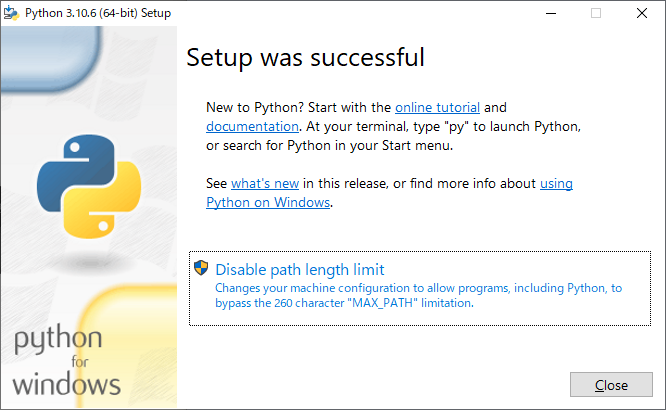
Gitのインストール
- STEP 1Gitのインストーラの入手
- STEP 2Gitのインストーラの起動
ダウンロードしたインストーラを起動します。
ページ数がかなり多いです。チェック項目はすべてデフォルトでよいのでインストールまで進みましょう。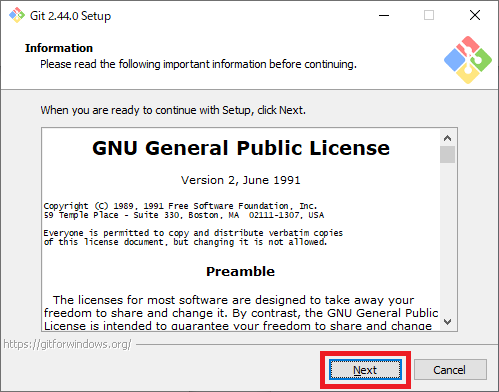
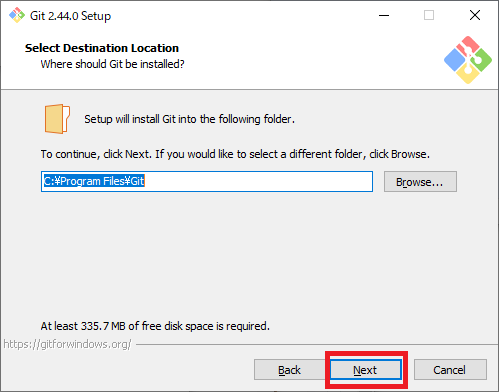
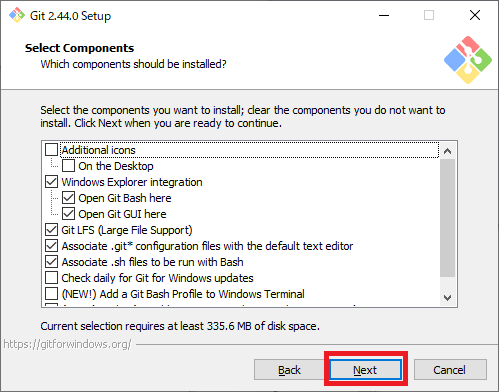
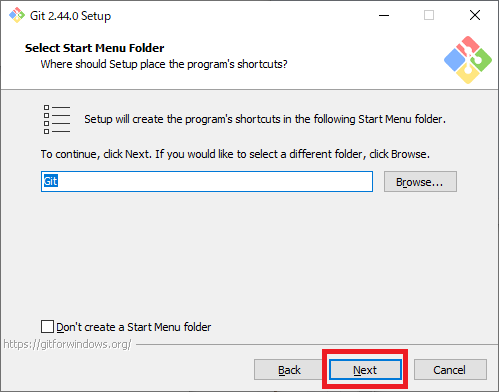
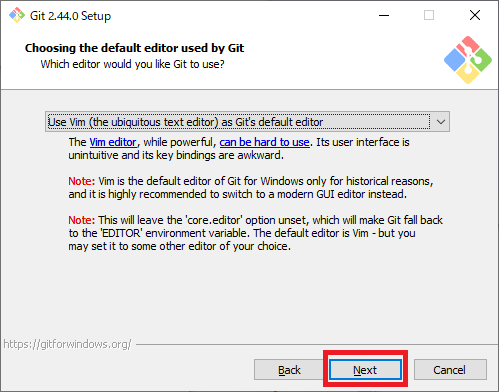
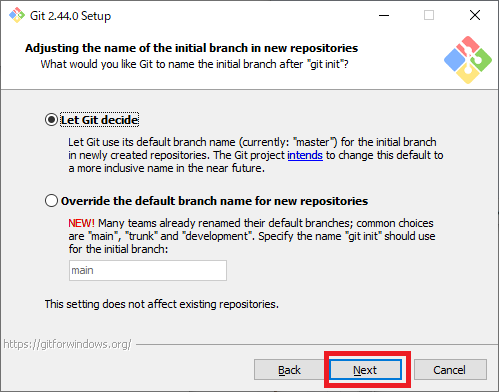
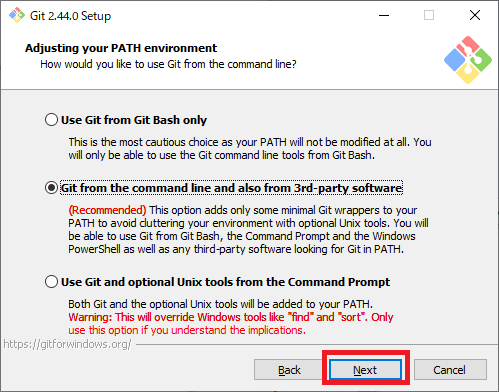
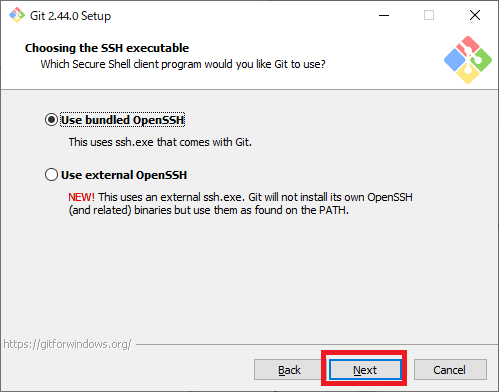
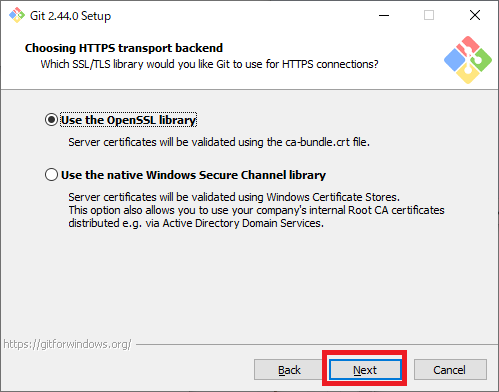
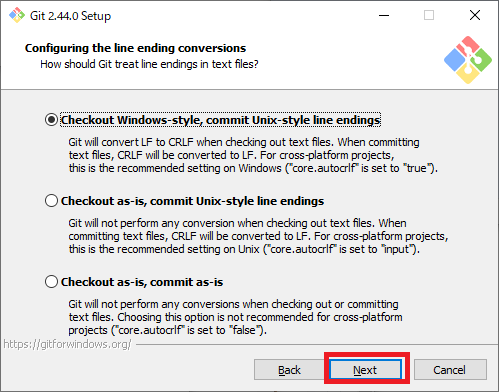
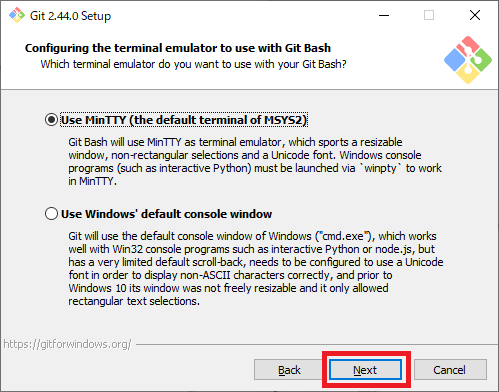
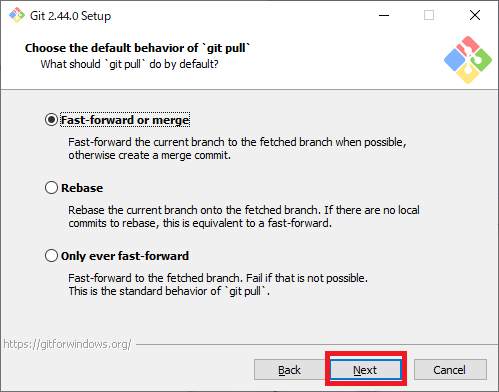
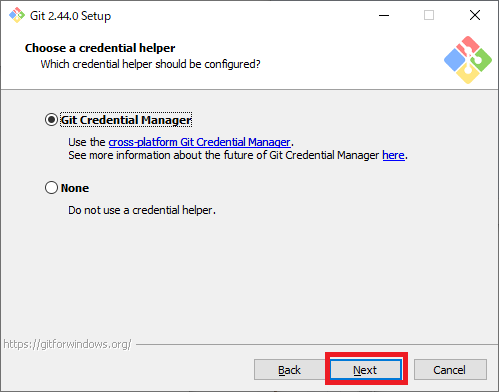
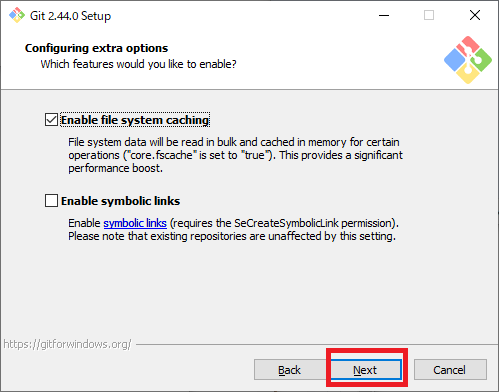
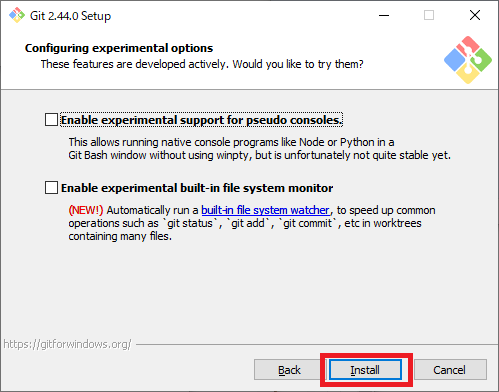
インストールが完了したらコンピュータを再起動しましょう。
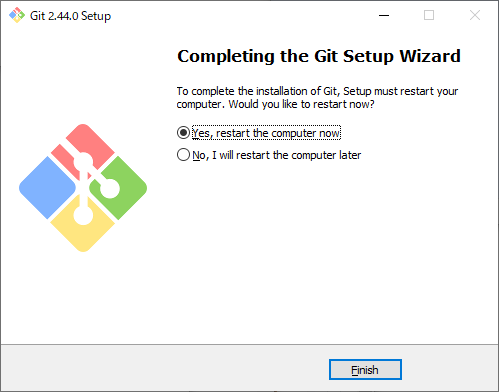
Stable Diffusion Web UIのインストール
- STEP 1インストール先フォルダーの作成
まずはインストール先のフォルダーを作成します。
Cドライブ直下に作成するのが無難です。 - STEP 2ソースコードと実行ファイルの取得
インストール先のフォルダーを開き、右クリックから「Open Git Bash here」を選択します。
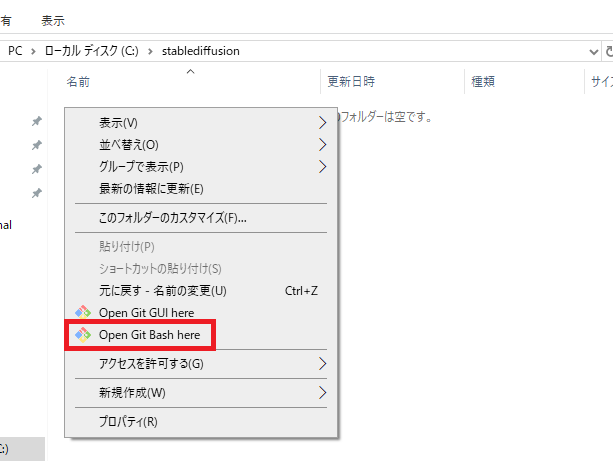
コマンドウィンドウが開くので、以下のコマンドを入力し[Enter]キーを押して実行しましょう。
git clone https://github.com/AUTOMATIC1111/stable-diffusion-webui.gitCode language: PHP (php)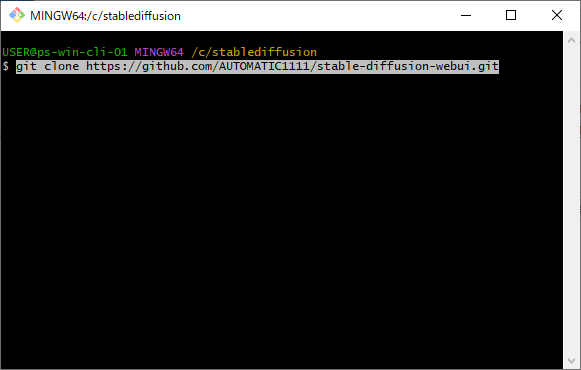
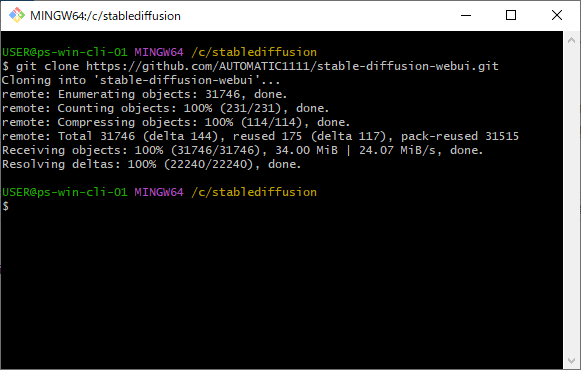
コマンド処理が完了すると、インストールフォルダーに「stable-diffusion-webui」のフォルダーが作成されます。
- STEP 3Stable Diffusion Web UIの起動
先ほど作成された「stable-diffusion-webui」のフォルダーを開き、「webui-user.bat」をダブルクリックし起動します。
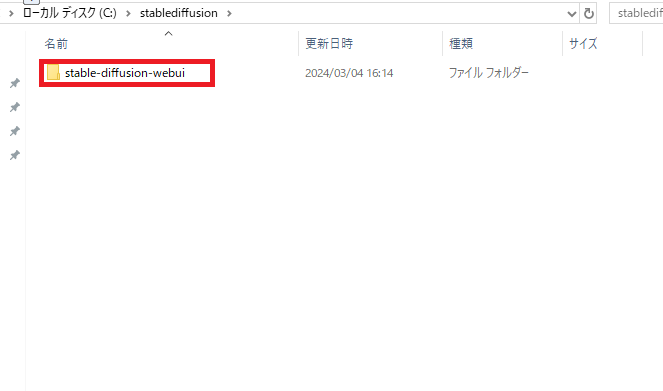
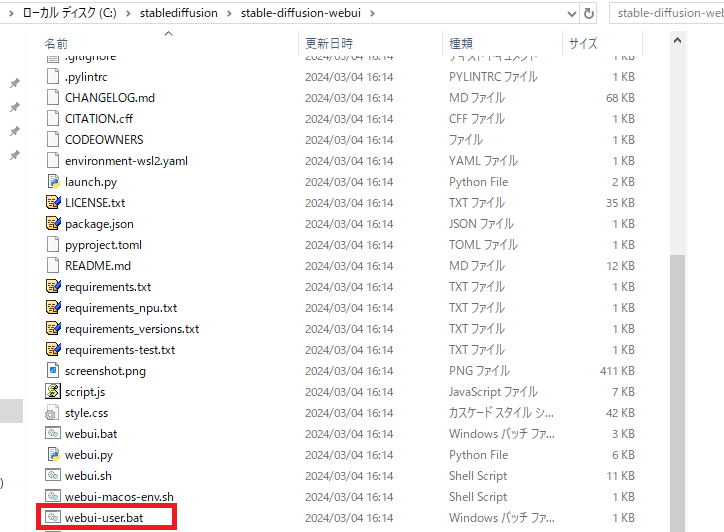
ターミナルが開き、起動が完了すると「Running on local URL: http://127.0.0.1:7860」と表示され、Stable Diffusion Web UIが自動的に起動します。
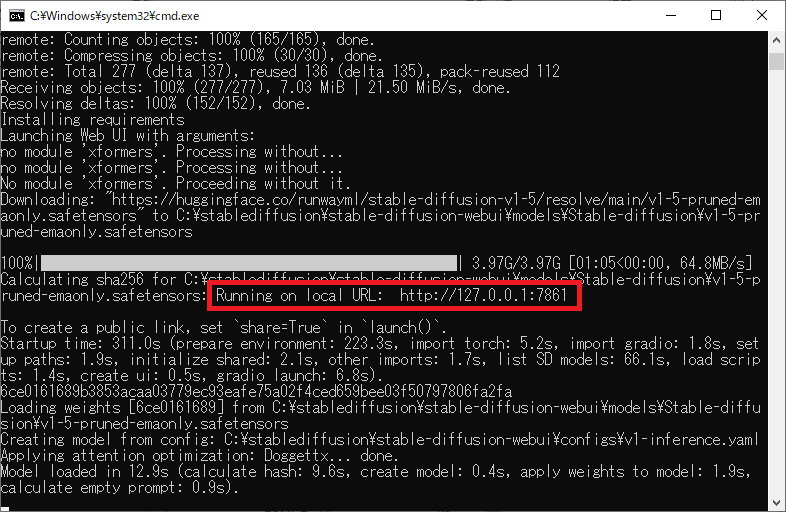
これからも起動の際にはバッチファイルを使用します。
起動用に「webui-user.bat」のショートカットを作ってデスクトップにでも置いておくと便利です。終了の際にはターミナル上で[Control]+[C]キーを押すと「バッチジョブを終了しますか?」と質問されるので[Y]キーを押し[Enter]キーを押すと終了できます。
画像を生成しよう
起動したWeb UIの左上のプルダウンメニューからモデルを選びましょう。デフォルトで一つ入っているのでそれを選択します。
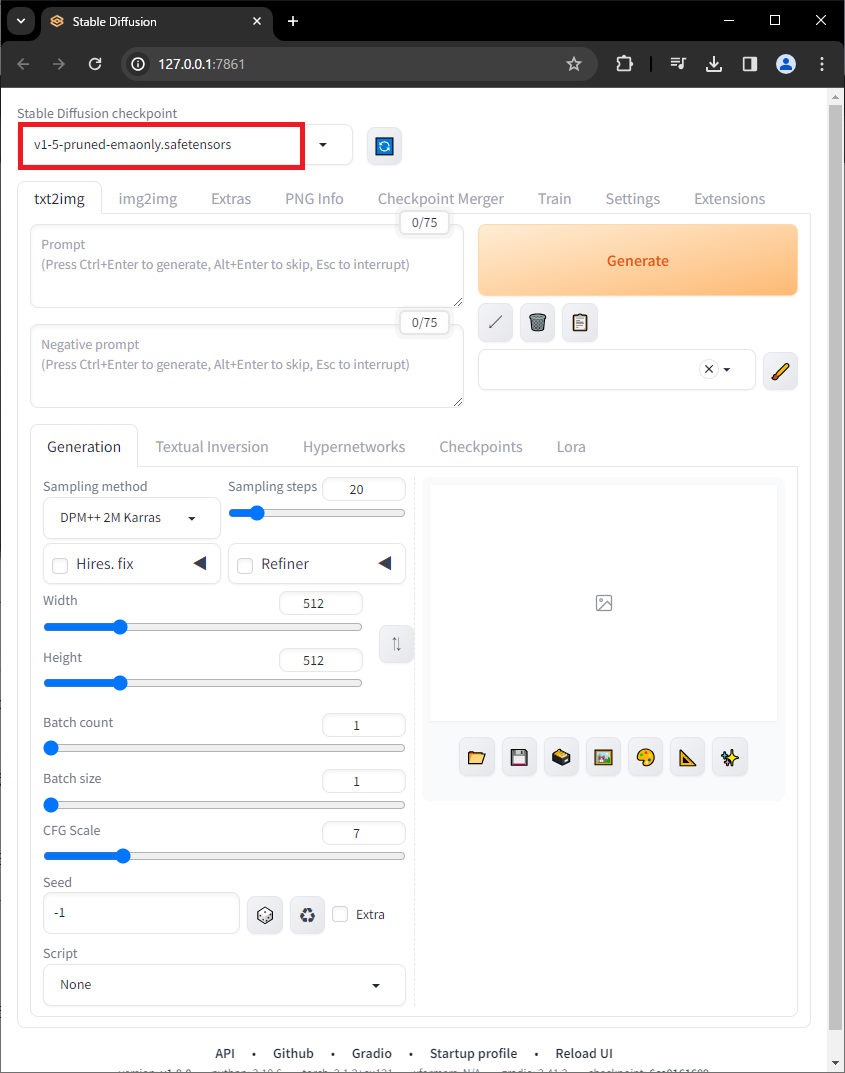
左上の「prompt」のテキストボックスに出力したい画像の内容を英語で入力します。
その後に「Generate」ボタンを押して少し待つと右下に画像が出力されます。
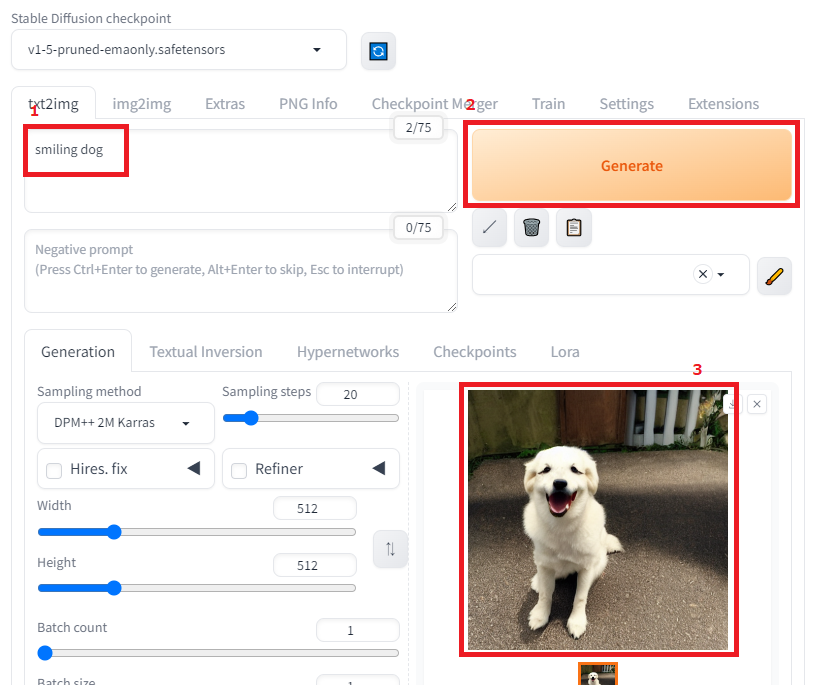
まとめ
今回はStable Diffusionについての基本的な説明と、インストールする方法を説明させていただきました。
以下内容のおさらいです。
別の画風で画像を生成したい方のために新しいモデルをインストール方法も紹介しています。




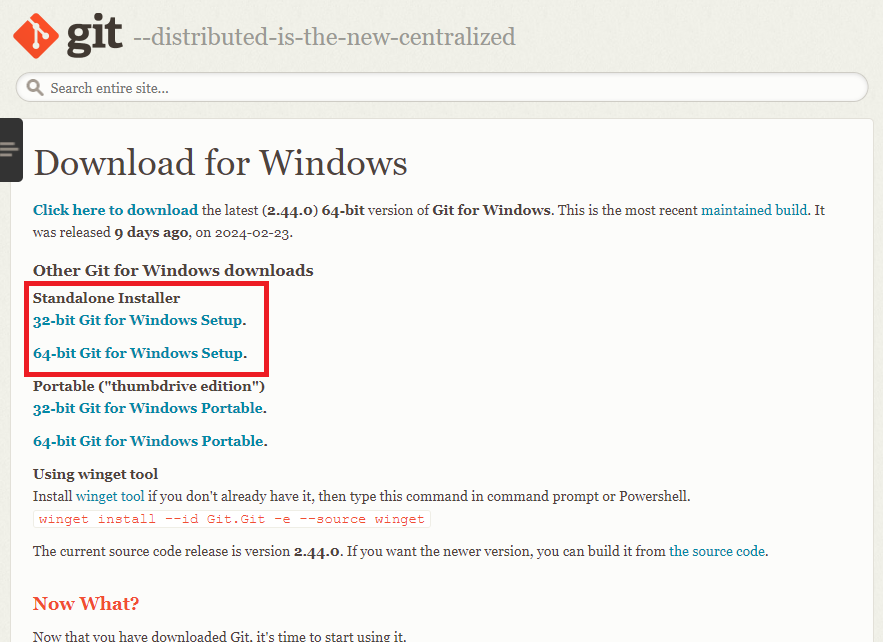


コメント