「Comfy UIってよく聞くけど、Web UI系とは全然違って難しそう……」
そんな印象を持っていませんか?
この記事では、Comfy UIを使って画像を生成できるようになるまでの初心者向け手順をわかりやすく解説します。
Comfy UIのインストール方法
Comfy UIのインストールはStability Matrix経由で行います。
Stability Matrix自体のインストールは以下のページをご覧ください。
- STEP 1
「Stability Matrix > パッケージ > パッケージの追加」を選択します。
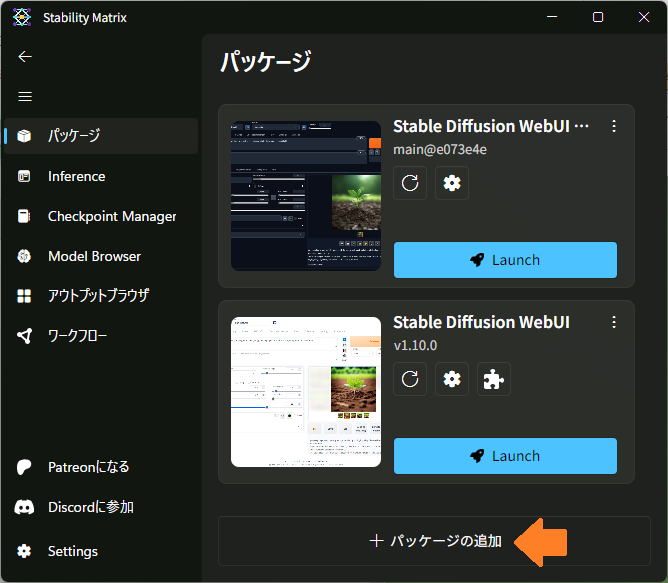
- STEP 2
「Inference > Comfy UI」を選び、「インストール」を選択します。
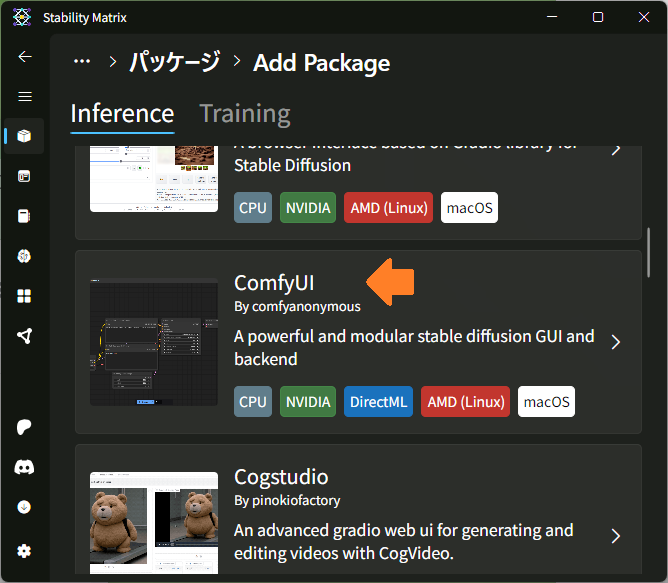
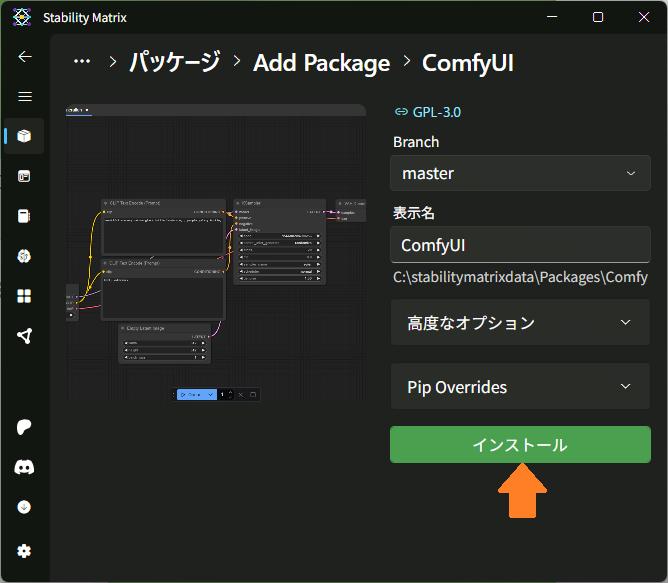
- STEP 3
インストールが終了したら、「パッケージ > Comfy UI > Launch」を選択して起動します。
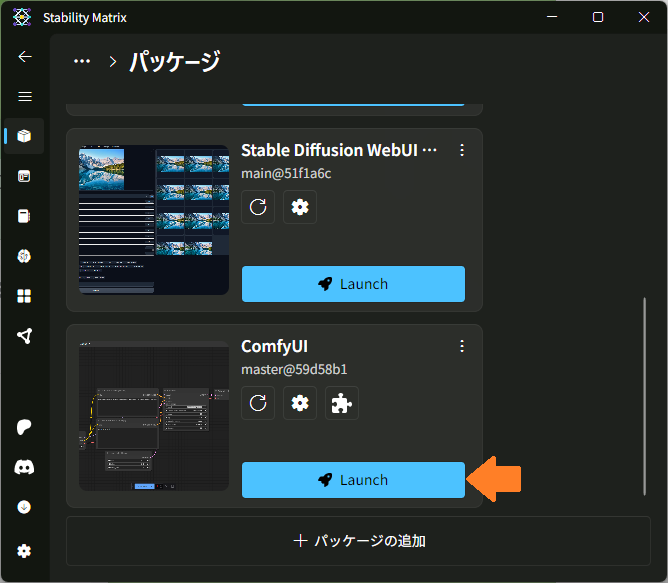
UIの説明
起動すると、以下のような初期ワークフローが表示されます。このワークフローに含まれる各パネルはノードと呼ばれ、それぞれの役割があります。
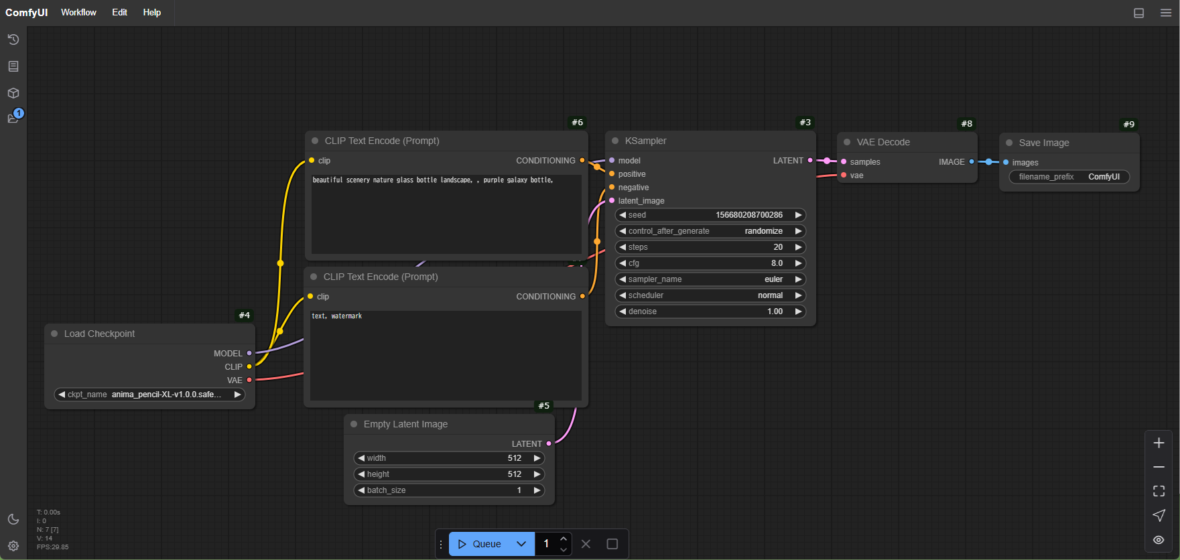
デフォルト状態でも画像生成は可能ですが、必要に応じて以下のようにVAEやLoRAを使用できるノードを追加しましょう。
VAEやLoRAを追加した場合、VAE/LoRAなしでは画像生成ができなくなるため、必要なときだけ追加してください。
- STEP 1
ノードのないところをダブルクリック。
- STEP 2
検索ボックスで「Load VAE」を選択。
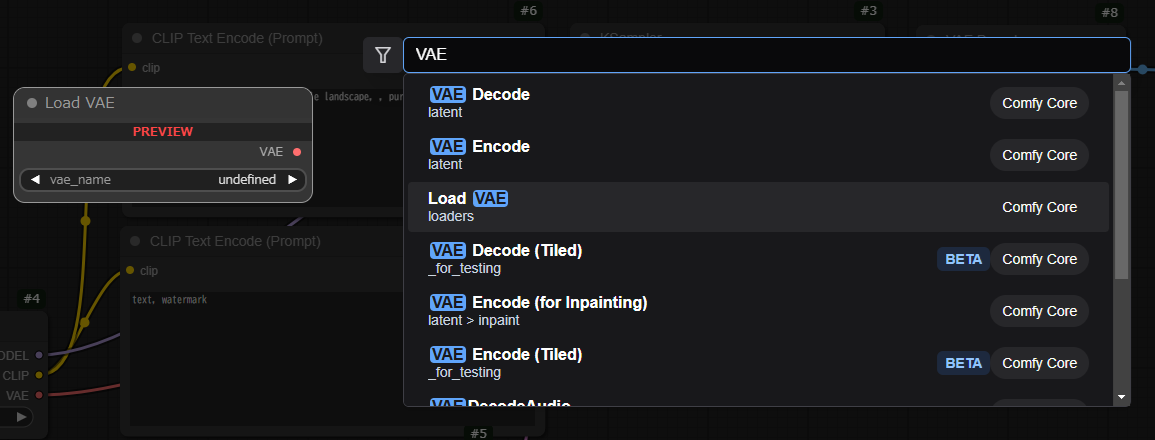
- STEP 3
「Load VAE」と「VAE Decode」のノード同士を「VAE」の出力、入力でつなぎます。
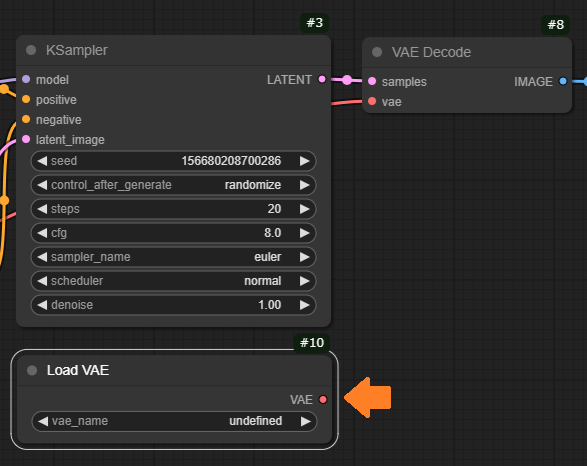
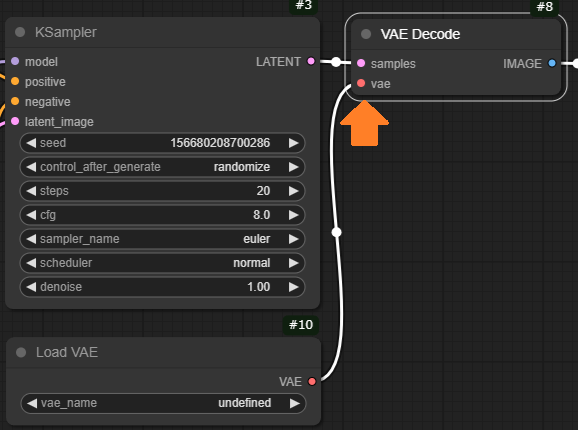
- STEP 1
ノードのないところをダブルクリック。
- STEP 2
検索ボックスで「Load LoRA」を選択。
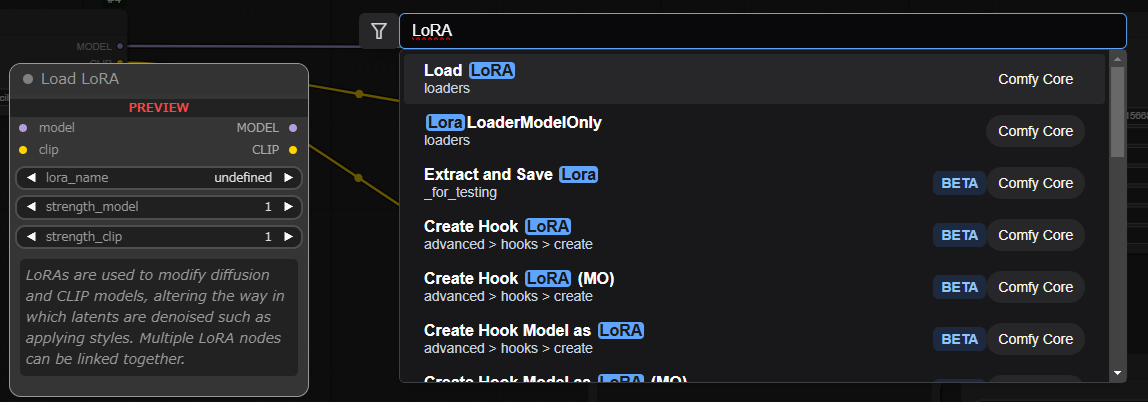
- STEP 3
MODELの入出力を「Load Checkpoint > Load LoRA > KSampler」に接続。
CLIPの入出力を「Load Checkpoint > Load LoRA > CLIP Text Encode(Prompt)」に接続。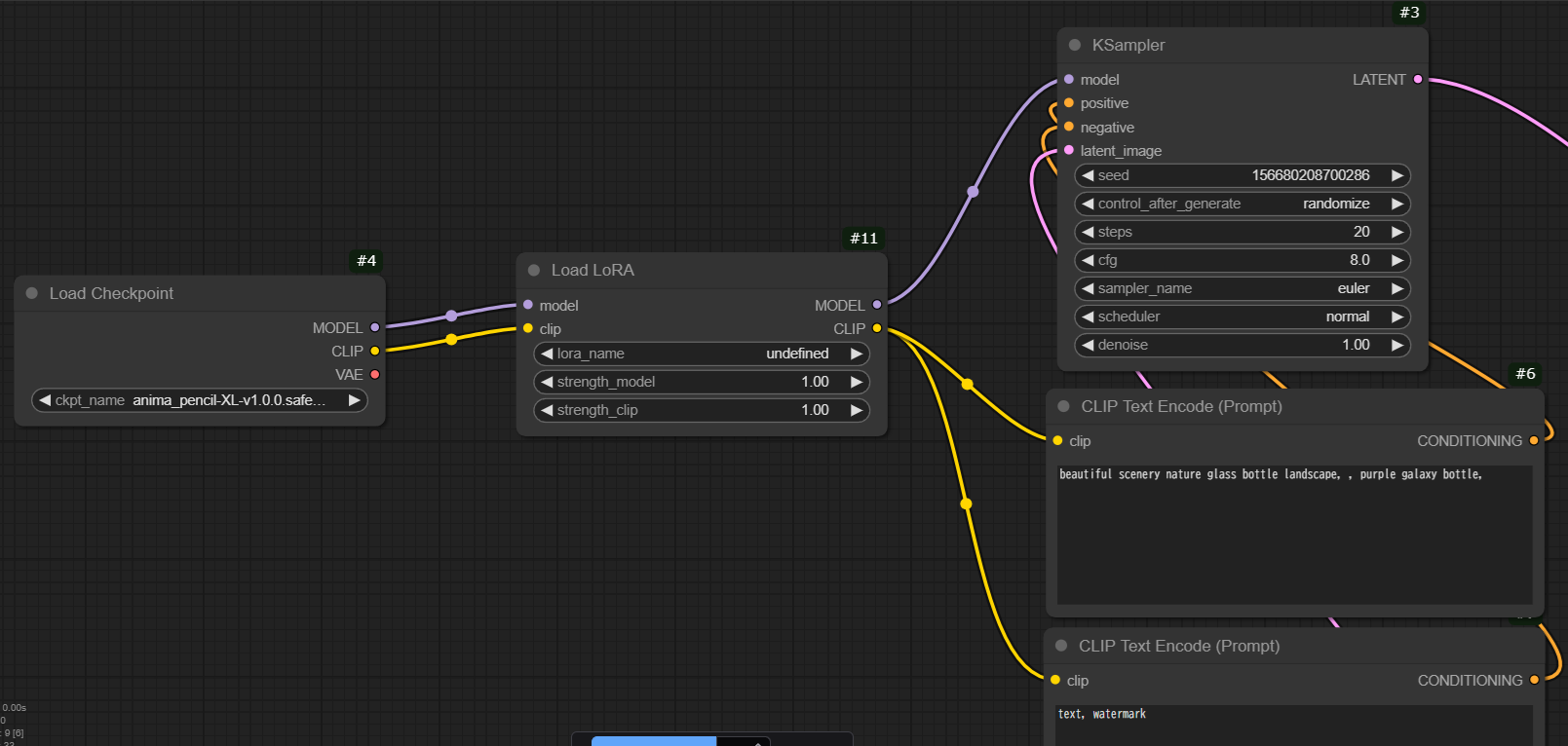
LoRAを複数使用する場合は必要な分だけ、「Load LoRA」を連続させましょう。
「Checkpoint > LoRA > LoRA > KSampler」のような感じです。
ノード同士の接続線(ワイヤー)はワークフロー右下の「Toggle Link Visibility」で非表示にできます。
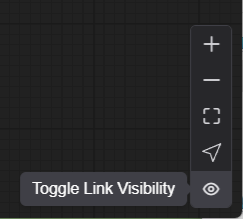
各ノードでできること
ノードを整理したものがこちらになります。
ここから各ノードの説明です。
Web UI系でよく設定を変更する項目について説明します。
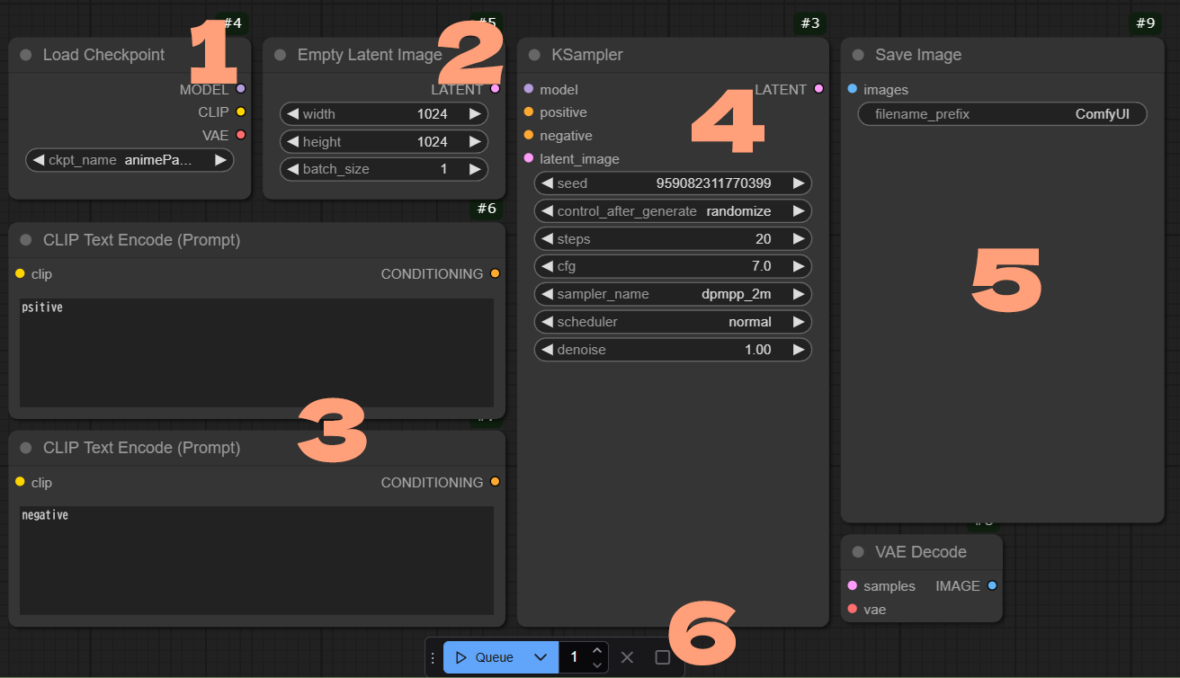
- Load Checkpoint
モデル選択を行います。 - Empty Latent Image
画像サイズやバッチサイズを設定します。 - CLIP Text Encode(Prompt)
ポジティブ/ネガティブプロンプトを入力します。 - KSampler
以下の項目を設定します。
– シード値の入力。
– サンプリングステップ数の選択。
– CFG Scaleの選択。
– Sampling methodの選択。
※生成ごとにシード値を変える場合は「control_after_generate」を「randomize」にしてください。 - Save Image
出力画像の名称変更や、作成した画像を確認できます。 - Queue
以下を行うことができます。
– 画像生成の開始。
– バッチカウントの設定。
– 生成の中断。
– タスクのクリア。
(オプション)Load VAE/Load LoRA
それぞれVAE/LoRAの選択を行います。
ワークフローのエクスポートとインポート
左上の「Workflow」からワークフローのエクスポートとインポートを行うことができます。
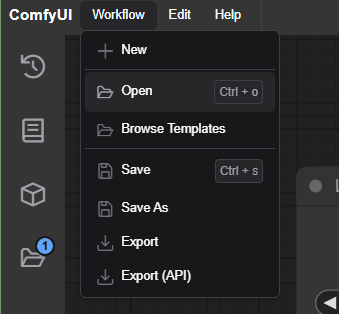
各ノードの入力値も保存されるので、モデルなどに合わせて使用するワークフローを大きく変えることも簡単です。
インポートの際は「Open」を選択するとローカルのファイルを選択することができます。
最小構成のワークフローを整列したファイルを用意しましたので試してみてください。
画像の生成と保存
各ノードの設定を終えた後に「Queue」を選択すると画像の生成が始まります。
一番右のSave Imageノードで生成された画像を確認できます。
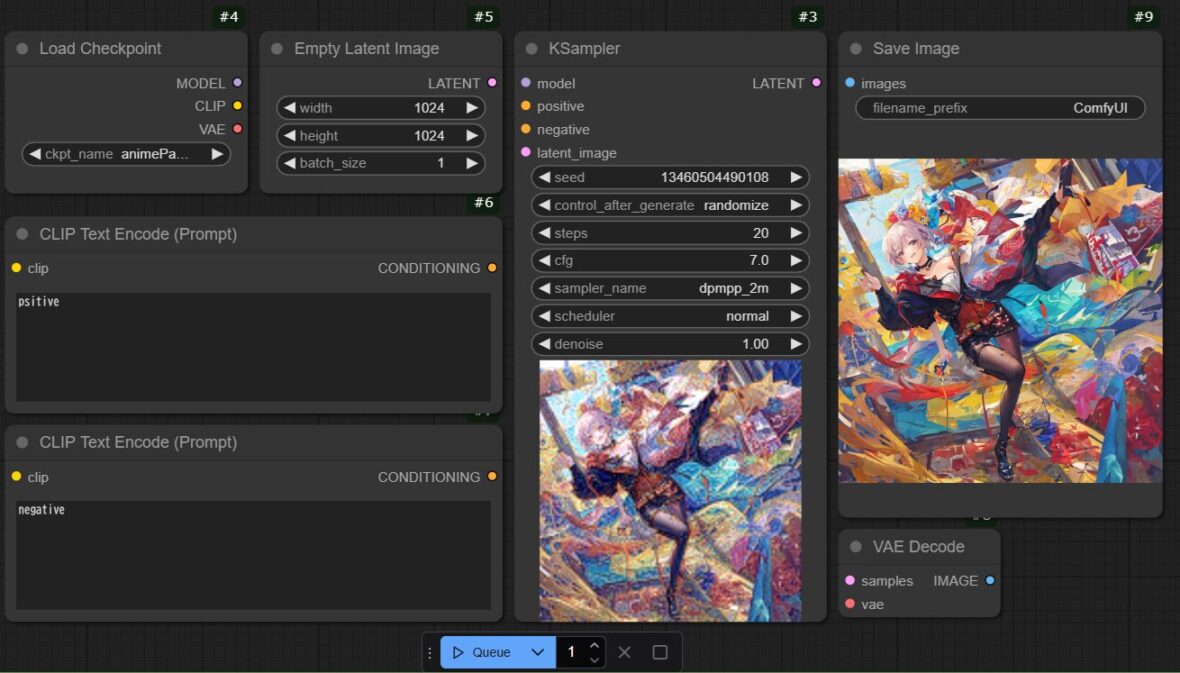
生成履歴は左の「Queueアイコン」から確認できます。
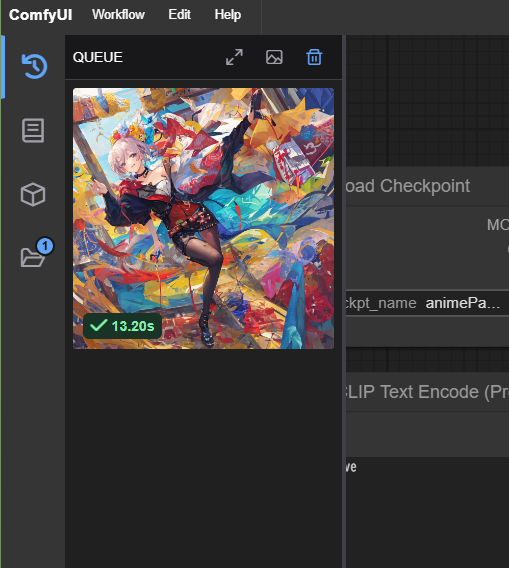
生成された画像は以下のフォルダに格納されます。
「Stability Matrixインストールフォルダ > Packages > ComfyUI > output」
Web UI系との比較
以下の条件で、Comfy UIと他のWeb UI(AUTOMATIC1111、Forge)を比較しました。
- 画像サイズ512×512
- バッチカウント100
- バッチサイズ1
- その他設定パラメータは同じ値
結果は以下のようになりました。
| 生成時間 | 処理速度 | |
| Comfy UI | 3:46 | 10.40 it/s |
| Forge | 4:01 | 8.27 it/s |
| AUTOMATIC1111 | 4:12 | 7.93 it/s |
生成時間はForge比で約7%、AUTOMATIC1111比で12%の向上。
処理速度はFroge比で約26%、AUTOMATIC1111比で約31%の向上となりました。
かなり優秀なComfy UI
Comfy UIはAUTOMATIC1111やForgeとは異なる系統のUIで最初は戸惑うかもしれません。
しかし、柔軟なカスタマイズ性や優れた生成速度が魅力です。
UIを閉じてもプロンプト内容も保持されて使い勝手もよいです。
この記事を参考に、ぜひComfy UIの世界に挑戦してみてください!





コメント